Cum se reanimă sau se restaurează firmware-ul computerului Mac
Rareori, un Mac cu cip Apple sau cipul de securitate Apple T2 poate să nu mai răspundă și să fie necesar ca firmware-ul acestuia să fie reanimat sau restaurat de un alt computer Mac.
Cum să pregătești un laptop pentru revitalizare sau restaurare
Cum să pregătești un computer desktop pentru revitalizare sau restaurare
Când să efectuezi reanimarea sau restaurarea
Dacă firmware-ul stocat în memorie trebuie reanimat sau restaurat, este posibil ca un computer Mac cu cip Apple sau cu cipul de securitate Apple T2 să nu mai răspundă. Acest lucru se poate întâmpla în anumite circumstanțe rare, cum ar fi atunci când o pană de curent întrerupe instalarea macOS. Simptomele pot include:
Pornirea cu un semn al exclamării într-un cerc
Afișează modelul indicației luminoase de stare pentru modul de recuperare a firmware-ului
Pornește, dar cu un ecran gol (dar există alte cauze și soluții pentru un ecran gol)
De asemenea, reanimarea sau restaurarea firmware-ului ar putea să fie utilă în cazul în care computerul Mac se confruntă cu o eroare de instalare macOS persistentă care nu este rezolvată de alte soluții pentru erori de instalare macOS.
De ce ai nevoie pentru a efectua reanimarea sau restaurarea
Computerul Mac afectat, respectiv computerul Mac cu cip Apple sau computerul Mac cu cipul de securitate Apple T2 pe care îl reanimezi sau restaurezi. Alte modele de computere Mac nu se aplică.
Un alt computer Mac de orice model, care utilizează macOS Sonoma 14 sau o versiune ulterioară. Vei folosi acest computer Mac pentru a revitaliza sau a restaura computerul Mac afectat. Află ce versiune de macOS folosește computerul Mac.
Un cablu care acceptă date și încărcare, cum ar fi cablul de încărcare USB-C Apple inclus în unele produse Apple. Funcționează cu porturile de pe computerul Mac care acceptă un conector de tip USB-C. Nu folosi un cablu .
Cum să pregătești un laptop pentru revitalizare sau restaurare
Vei folosi cablul USB-C pentru a conecta cele două computere, apoi vei intra în modul DFU (device firmware update) pe computerul afectat.
Asigură-te că ambele computere sunt conectate la o sursă de alimentare.
Pe computerul MacBook Pro sau MacBook Air afectat:
Conectează cablul USB-C la portul DFU. Află cum să identifici portul DFU.
Asigură-te că nimic nu este conectat la niciun alt port USB, cu excepția cazului în care este necesar pentru conectarea computerului Mac la sursa de alimentare. În cazul în care computerul Mac are un port MagSafe, folosește acel port pentru alimentare în locul unui port USB.
Pe celălalt computer Mac:
Conectează celălalt capăt al cablului USB-C în orice port USB-C.
Asigură-te că acest computer Mac este pornit și conectat la internet.*
Pe computerul Mac afectat, intră în modul DFU:
Ține apăsat butonul de alimentare (Touch ID) timp de până la 10 secunde, până când computerul Mac se închide. În cazul în care computerul Mac pornește, repetă acest pas.
Apasă și eliberează butonul de alimentare, apoi apasă imediat și menține apăsate toate aceste patru taste pe tastatura încorporată:
Control ⌃ în partea stângă a tastaturii
Option ⌥ în partea stângă a tastaturii
Shift ⇧ în partea dreaptă a tastaturii
Buton de alimentare pe

Laptop Mac cu cip Apple: ține apăsate toate cele patru taste timp de aproximativ 10 secunde, apoi eliberează toate tastele, cu excepția butonului de alimentare. Ține butonul de alimentare apăsat timp de până la 10 secunde, până când celălalt computer Mac afișează o fereastră DFU în Finder. Dacă afișează mai întâi o alertă care îți solicită să permiți accesoriului să se conecteze, eliberează butonul de alimentare și fă clic pe Permiteți.
Laptop Mac cu cip T2: ține apăsate toate cele patru taste timp de aproximativ 3 secunde, până când celălalt computer Mac afișează o fereastră DFU în Finder. Dacă afișează mai întâi o alertă care îți solicită să permiți accesoriului să se conecteze, eliberează toate tastele și fă clic pe Permiteți.
Computerul Mac afectat se află acum în modul DFU și ar trebui să afișeze un ecran gol. Urmează pașii de mai jos pentru reanimare sau restaurare.
Cum să pregătești un computer desktop pentru revitalizare sau restaurare
Vei folosi cablul USB-C pentru a conecta cele două computere, apoi vei intra în modul DFU (device firmware update) pe computerul afectat.
Pe computerul Mac afectat:
Conectează cablul USB-C la portul DFU. Află cum să identifici portul DFU.
Asigură-te că nimic nu este conectat la niciun alt port USB.
Pe celălalt computer Mac:
Conectează celălalt capăt al cablului USB-C în orice port USB-C.
Asigură-te că acest computer Mac este pornit și conectat la o sursă de alimentare și la internet.*
Pe computerul Mac afectat, intră în modul DFU:
Deconectează computerul Mac de la sursa de alimentare.
Ține apăsat butonul de alimentare.
Ține apăsat butonul de alimentare în timp ce conectezi computerul Mac la sursa de alimentare și continuă să-l ții apăsat timp de până la 10 secunde, până când celălalt computer Mac afișează o fereastră DFU în Finder. Dacă afișează mai întâi o alertă care îți solicită să permiți accesoriului să se conecteze, eliberează butonul de alimentare și fă clic pe Permiteți.
Computerul Mac afectat se află acum în modul DFU și ar trebui să afișeze un ecran gol. Urmează pașii de mai jos pentru reanimare sau restaurare.
Cum să efectuezi reanimarea sau restaurarea
După pregătirea computerelor conform descrierii de mai sus, celălalt computer Mac ar trebui să afișeze o fereastră DFU în Finder, cu computerul Mac selectat în bara laterală și „Mod DFU Mac” în partea dreaptă. Nu-l vezi?
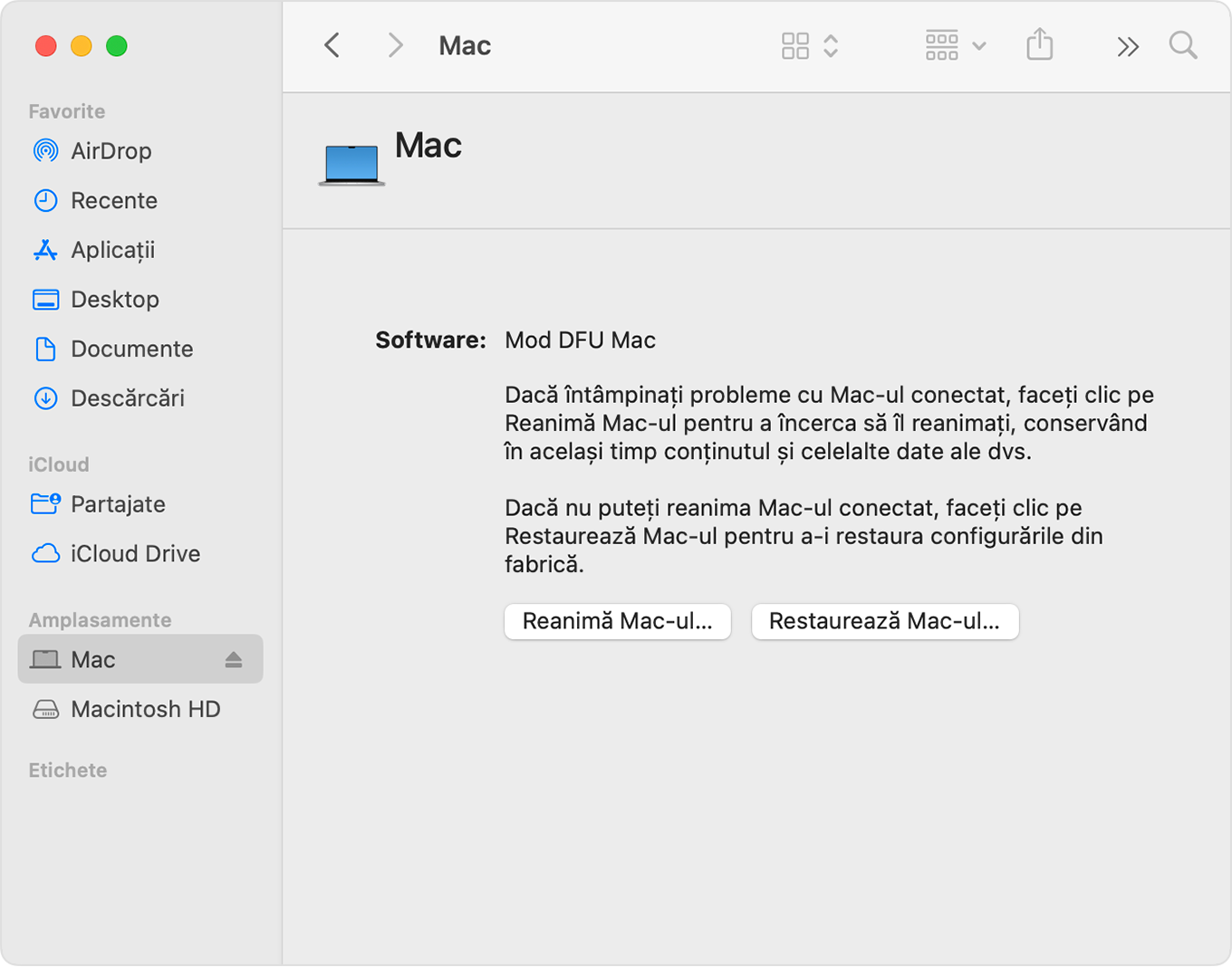
Reanimarea
Încearcă reanimarea mai întâi. Poate fi mai rapidă decât restaurarea și nu șterge computerul Mac.
Din fereastra DFU din Finder, fă clic pe Reanimă Mac‑ul. Apoi fă clic pe Continuă pentru confirmare.
O bară de progres din această fereastră arată că reanimarea este în curs desfășurare. După finalizarea procesului de reanimare, computerul Mac afectat repornește automat. Dacă se oprește, apasă butonul de alimentare pentru a-l porni.
Dacă ți se solicită, selectează volumul pentru recuperare (cum ar fi Macintosh HD), apoi fă clic pe Înainte.
Dacă ți se solicită, selectează un utilizator a cărui parolă o cunoști, apoi introdu parola de conectare a utilizatorului respectiv. Fă clic pe Următorul, apoi pe Repornește computerul.
Dacă reanimi un computer Mac cu cip Apple, computerul Mac reanimat poate încărca opțiunile de pornire, afișând discul de inițializare (cum ar fi Macintosh HD) și Opțiuni cu o pictogramă roată zimțată. Selectează discul de inițializare, apoi fă clic pe butonul Continuă care apare sub acesta.
Computerul Mac reanimat finalizează inițializarea și procesul este încheiat.
Restaurare
Încearcă mai întâi reanimarea computerului Mac. În cazul în care computerul tău Mac nu poate fi reanimat, urmează acești pași pentru a-l șterge și a-l restaura la configurările din fabrică.
Din fereastra DFU din Finder, fă clic pe Restaurează Mac‑ul. Apoi fă clic pe Restaurează și actualizează pentru a confirma.
O bară de progres din această fereastră arată că restaurarea este în curs desfășurare. După finalizarea procesului de restaurare, computerul Mac afectat repornește automat. Dacă se oprește, apasă butonul de alimentare pentru a-l porni.
Dacă ți se solicită, selectează o rețea Wi-Fi sau conectează un cablu de rețea.
Mac cu cip Apple:
Dacă ți se cere acest lucru, autentifică-te în contul Apple utilizat anterior pe acest Mac restaurat.
Când se deschide asistentul de configurare, folosește-l pentru a finaliza configurarea computerului Mac.
Mac cu cip T2:
Computerul Mac restaurat afișează un glob care se rotește în timp ce pornește de pe Recuperare macOS prin internet. Alege limba când ți se solicită.
Dacă ți se cere acest lucru, autentifică-te în contul Apple utilizat anterior pe acest Mac restaurat. Apoi fă clic pe Ieși în Recuperare.
Când vezi lista de utilitare în Recuperare, alege opțiunea de a instala macOS.
După instalarea macOS, computerul Mac repornește și deschide asistentul de configurare. Folosește-l pentru a finaliza configurarea computerului Mac.
Dacă nu vezi o fereastră DFU în Finder
După pregătirea computerelor pentru reanimare sau restaurare, dacă nu vezi fereastra DFU în Finder, încearcă aceste soluții:
Alege Finder > Configurări din bara de meniu. Fă clic pe bara laterală din partea de sus a ferestrei de configurări, apoi verifică dacă opțiunea „CD-uri, DVD-uri și dispozitive iOS” este selectată.
Caută opțiunea „Mac” în secțiunea Amplasamente din bara laterală a oricărei ferestre Finder. Selectează opțiunea, dacă există.
Deconectează cablul USB-C de la computerul Mac afectat, apoi ține apăsat butonul de alimentare timp de până la 10 secunde pentru a opri computerul Mac afectat. Reconectează cablul USB-C la portul DFU, asigură-te că nu este nimic conectat la niciun alt port USB, apoi încearcă din nou să intri în modul DFU. Este importantă sincronizarea corectă a apăsărilor de taste.
Încearcă alt cablu USB-C. Acesta trebuie să accepte atât date, cât și încărcare.
Dacă nu poți finaliza o reanimare sau restaurare sau ai nevoie de ajutor, contactează Asistența Apple.
* Dacă folosești un proxy web sau un firewall, acesta trebuie să permită traficul de rețea dintre computerul Mac și rețeaua Apple, 17.0.0.0/8. Dacă nu știi sigur, consultă manualul routerului sau contactează furnizorul de internet. Află mai multe despre utilizarea produselor Apple în rețelele companiilor.