Folosirea tastelor funcție de pe MacBook Pro cu Touch Bar
Apasă și menține tasta Fn (Funcție) pentru a vedea tastele F1 până la F12 în Touch Bar.
Afișarea tastelor funcție
Apasă și menține apăsată tasta Fn (Funcție) de pe tastatură pentru a vedea tastele F1 până la F12 în Touch Bar.
De asemenea, poți face ca tastele funcție să apară automat atunci când folosești anumite aplicații:
Alege meniul Apple > Configurări sistem (sau Preferințe sistem), apoi fă clic pe Tastatură.
Dacă folosești macOS Ventura sau o versiune ulterioară, fă clic pe Scurtături din tastatură, apoi selectează Taste funcționale din lista din stânga.
Dacă folosești macOS Monterey sau o versiune anterioară, fă clic pe Scurtături în partea de sus a ferestrei, apoi selectează Taste funcționale din lista din stânga.
Fă clic pe butonul de adăugare (+), apoi selectează o aplicație din caseta de dialog care se deschide. Pentru fiecare aplicație pe care o adaugi, tastele funcție vor apărea automat în Touch Bar de fiecare dată când utilizezi acea aplicație.
Sau utilizarea tastaturii de pe ecran
Ca alternativă la afișarea tastelor funcție în Touch Bar, poți utiliza tastele funcție de pe tastatura de pe ecran.
Alege meniul Apple > Configurări sistem (sau Preferințe sistem), apoi fă clic pe Tastatură și parcurge unul dintre acești pași:
Dacă folosești macOS Ventura sau o versiune ulterioară, fă clic pe Editare lângă Surse de introducere, apoi selectează „Afișează meniul de introducere în bara de meniu”.
Dacă folosești macOS Monterey sau Big Sur, selectează „Afișează meniul de introducere în bara de meniu” din panoul Surse de introducere.
Dacă folosești macOS Catalina sau o versiune anterioară, selectează „Afișează Observator tastatură și emoji în bara de meniu”.
Selectează în bara de meniu, apoi alege Afișează Observator tastatură.
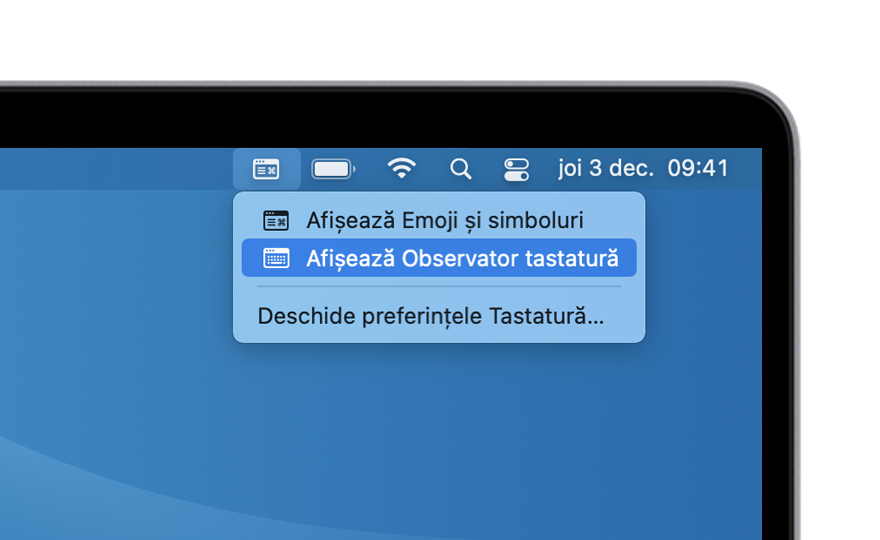
Fă clic pe tasta Fn din tastatura de pe ecran pentru a afișa toate tastele funcție.
Afișarea tastelor funcție în timpul utilizării Microsoft Windows
Apasă și menține tasta Fn (funcție) de pe tastatură pentru a vedea tastele F1 până la F12 în Bara tactilă.
De asemenea, poți face astfel încât tastele funcție să apară continuu în Touch Bar:
Din zona de notificări din partea dreaptă a barei de activități Windows, fă clic pe pentru a afișa pictogramele ascunse.
Fă clic pe , apoi alege Panoul de control Boot Camp din meniu.
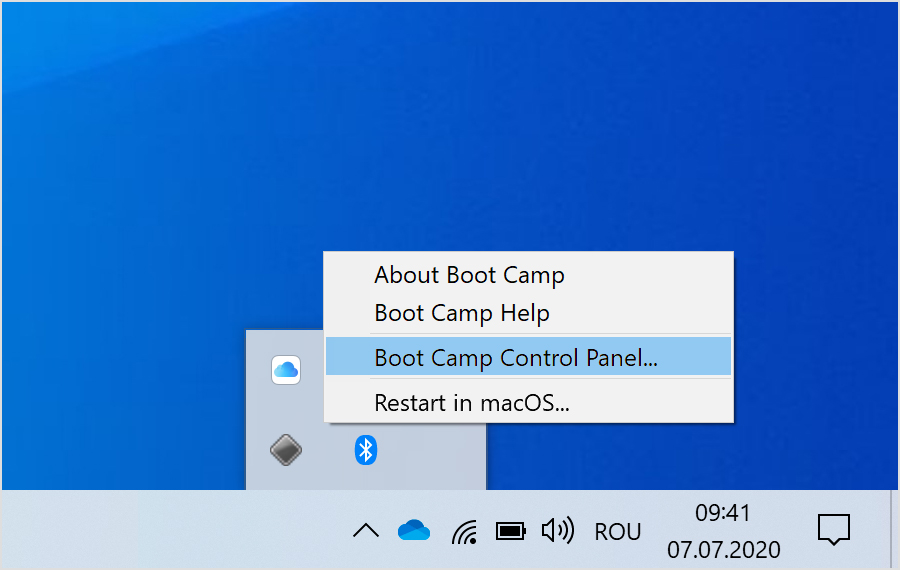
Dacă ți se cere să permiți acestei aplicații să facă modificări, fă clic pe Da.
Fă clic pe fila Tastatură.
Selectează „Utilizează tastele F1, F2 etc. ca taste funcționale standard”.
Sau utilizarea tastaturii de pe ecran
Ca alternativă la afișarea tastelor funcție în Touch Bar, poți utiliza tastatura de pe ecran:
Din meniul Windows, selectează Simplificare acces Windows.
Fă clic pe tastatura de pe ecran.
Fă clic pe tasta Fn din tastatura de pe ecran pentru a afișa toate tastele funcție.
Află mai multe despre tastatura de pe ecran în Windows.
Informațiile despre produsele care nu sunt fabricate de Apple sau despre site-urile web independente care nu sunt controlate sau testate de Apple sunt furnizate fără recomandare sau aprobare. Apple nu își asumă nicio responsabilitate în ceea ce privește selectarea, funcționarea sau utilizarea site-urilor web sau produselor de la terți. Apple nu face niciun fel de declarații privind acuratețea sau fiabilitatea site-urilor web terțe. Contactează furnizorul acestor produse pentru a obține mai multe informații.
