Utilizarea unui mouse sau trackpad Bluetooth cu un dispozitiv iPad
Află cum se utilizează un mouse sau un trackpad Bluetooth pentru a naviga pe un dispozitiv iPad și cum se personalizează experiența de utilizare.
Conectează-te
Mai întâi, află cum să conectezi un mouse sau un trackpad Bluetooth la iPad. Pentru a utiliza această caracteristică, ai nevoie de un dispozitiv iPad cu iPadOS 13.4 sau o versiune ulterioară.
Explorează dispozitivul iPad
Atunci când conectezi un mouse sau un trackpad Bluetooth la iPad, pe afișaj apare un .
Mișcă mouse-ul sau glisează pe trackpad exact așa cum ai face la un computer desktop sau laptop. Poți să ajustezi viteza de mișcare a cursorului
Pe măsură ce se mișcă pe diferite elemente de pe ecran, cursorul își schimbă forma. De exemplu, se transformă într-o bară în formă de I peste text, indicând faptul că poți să introduci cursorul într-un document text sau să evidențiezi și să copiezi cuvinte dintr-o pagină web:
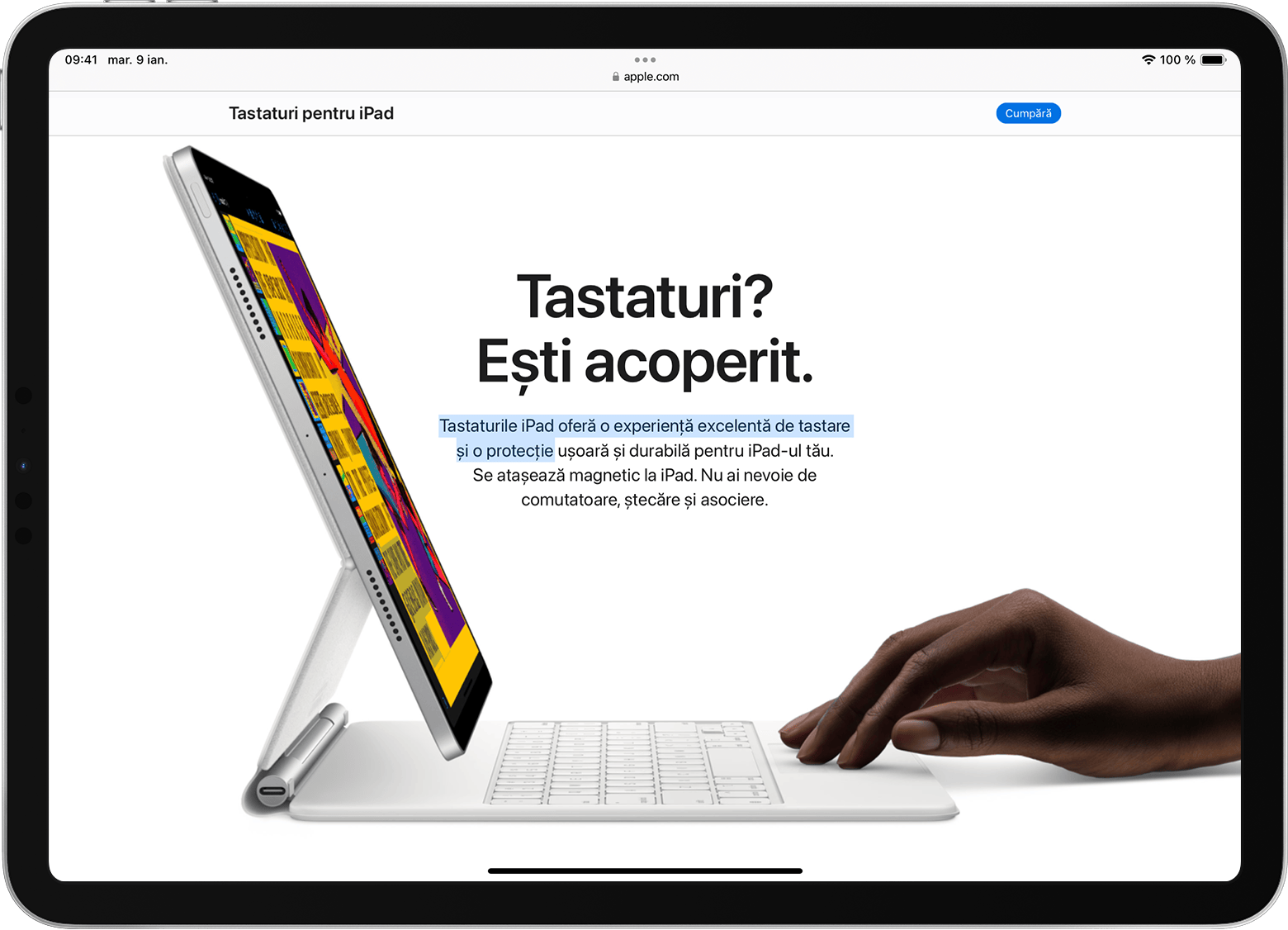
Când cursorul trece peste diferite părți ale iPadOS, acestea își schimbă aspectul și folosesc animații subtile pentru a te ajuta să navighezi. De exemplu, butoanele din bara de instrumente din aplicații își schimbă culoarea, iar pictogramele aplicației din ecranul principal se măresc:
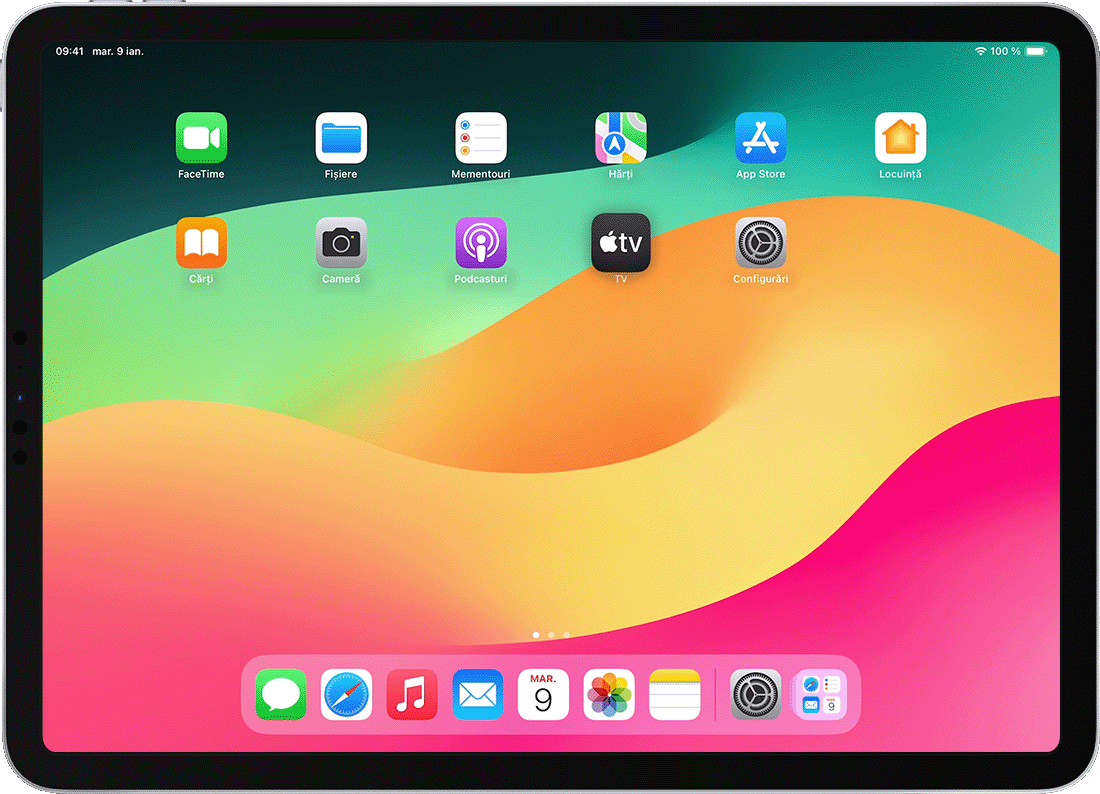
Cursorul dispare după câteva secunde de inactivitate. Pentru a face să apară din nou, trebuie doar să miști mouse-ul sau să atingi trackpadul.
iPadOS nu acceptă derulare sau alte gesturi cu Apple Magic Mouse (prima generație) sau Magic Trackpad (prima generație).
Ajustarea configurărilor pentru trackpad
Pentru a modifica modul cum funcționează trackpadul Bluetooth, accesează Configurări > General > Trackpad. În ecranul care apare, poți ajusta aceste configurări:
Pentru a ajusta viteza de deplasare a cursorului atunci când utilizezi trackpadul, trage glisorul Viteză urmărire.
Pentru a face conținutul să urmărească mișcarea degetelor când derulezi, activează Derulare naturală.
Pentru a înregistra o atingere pe trackpad drept clic, activează Atingere pentru clic.
Pentru a face ca un clic sau o atingere cu două degete să se comporte ca un clic secundar, activează Clic secundar cu două degete.
În iPadOS, un clic secundar pe trackpad se comportă ca o apăsare lungă pe ecranul tactil al dispozitivului iPad sau ca un Control-clic (sau clic dreapta) pe un computer Mac. De exemplu, când folosești un clic secundar pe trackpad pe pictograma unei aplicații iPad, apare meniul contextual al acesteia.
De asemenea, poți efectua un clic secundar pe iPad cu orice dispozitiv de indicare, ținând apăsată tasta Control în timp ce faci clic.
Ajustarea configurărilor pentru mouse
Pentru a modifica modul de funcționare a mouse-ului Bluetooth, accesează Configurări > General > Trackpad și mouse. În ecranul care apare, poți ajusta aceste configurări:
Pentru a ajusta viteza de deplasare a cursorului atunci când utilizezi mouse-ul, trage glisorul Viteză urmărire.
Pentru a face conținutul să urmărească mișcarea degetelor când derulezi, activează Derulare naturală.
În cazul mouse-ului poți să alegi și cum se declanșează un clic secundar. În iPadOS, un clic secundar se comportă ca o apăsare lungă pe ecranul tactil al dispozitivului iPad sau ca un Control-clic (sau clic dreapta) pe un computer Mac. De exemplu, când faci un clic secundar cu mouse-ul pe pictograma unei aplicații iPad, apare meniul contextual al acesteia.
Selectează Clic secundar, apoi alege dacă vrei să se producă un clic secundar atunci când faci clic pe partea stângă sau dreaptă a mouse-ului, sau deloc. De asemenea, poți efectua un clic secundar pe iPad cu orice dispozitiv de indicare, ținând apăsată tasta Control în timp ce faci clic.
Personalizarea cursorului
Pentru a schimba aspectul cursorului și cum funcționează acesta, deschide aplicația Configurări și atinge Accesibilitate > Control cursor. Aici poți personaliza aceste caracteristici:
Pentru a face cursorul mai întunecat și mai puțin transparent, activează Sporire contrast.
Atinge Ascundere automată cursor, apoi selectează cât vrei să rămână cursorul vizibil atunci când nu este mișcat.
Pentru a selecta altă culoare pentru cursor, atinge Culoare.
Pentru a mări sau a micșora cursorul, trage glisorul Dimensiune cursor.
Activează sau dezactivează Animații cursor.
Pentru a ajusta viteza de derulare a paginilor atunci când folosești mouse-ul sau trackpadul Bluetooth, utilizează glisorul Viteză derulare.
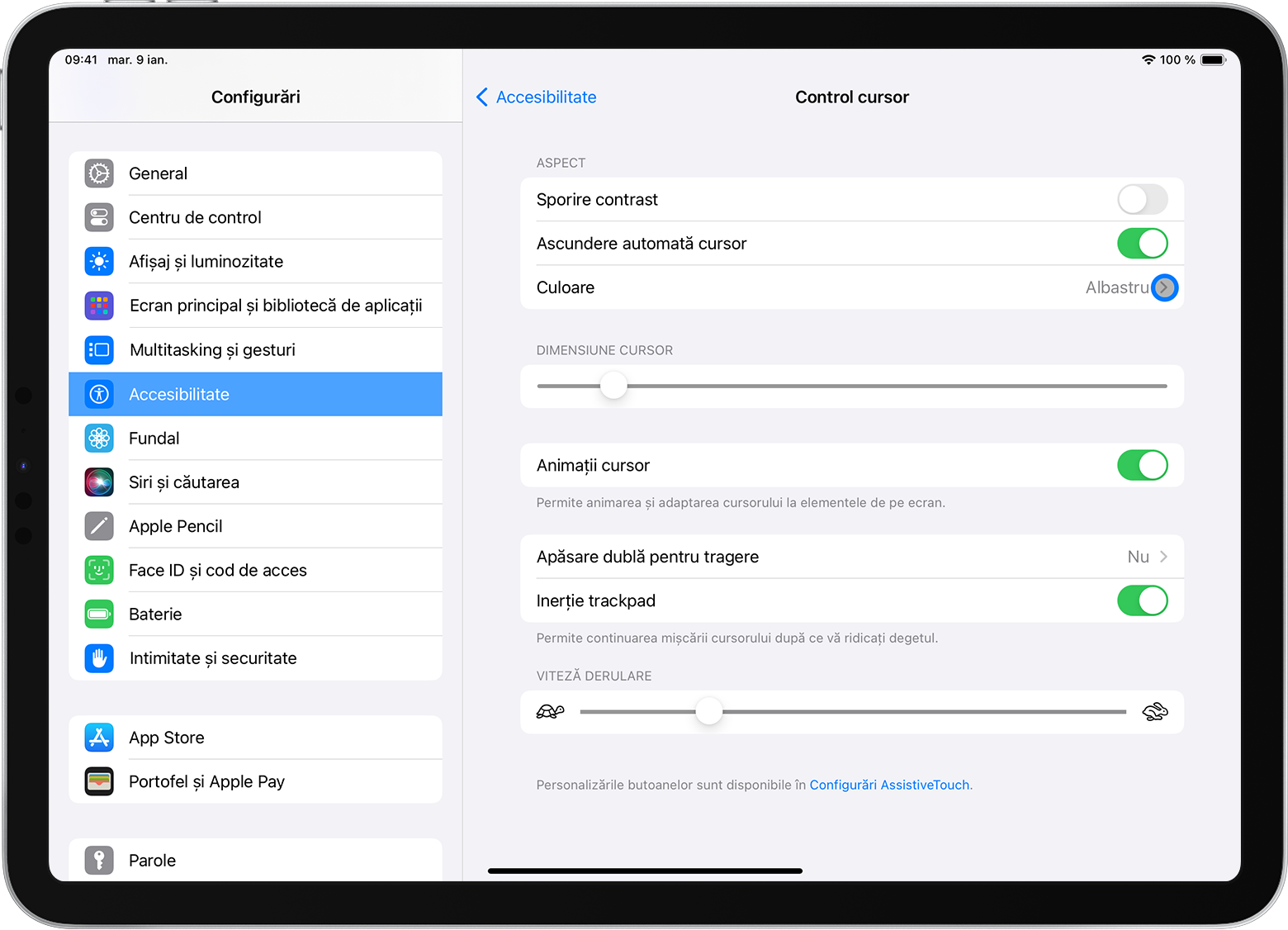
Afișează și ascunde tastatura de pe ecran
Nu vezi tastatura de pe ecran atunci când ai conectat un trackpad sau un mouse? Atinge din colțul din dreapta jos al ecranului. În meniul care apare, atinge . Pentru a ascunde tastatura software, atinge .
Informațiile despre produsele care nu sunt fabricate de Apple sau despre site-urile web independente care nu sunt controlate sau testate de Apple sunt furnizate fără recomandare sau aprobare. Apple nu își asumă nicio responsabilitate în ceea ce privește selectarea, funcționarea sau utilizarea site-urilor web sau produselor de la terți. Apple nu face niciun fel de declarații privind acuratețea sau fiabilitatea site-urilor web terțe. Contactează furnizorul acestor produse pentru a obține mai multe informații.
