Utilizarea unui procesor video extern cu computerul Mac
Computerul Mac echipat cu Thunderbolt 3 care rulează versiunea macOS High Sierra 10.13.4 sau o versiune ulterioară poate accesa performanța video suplimentară conectându-se la un procesor video extern (cunoscut ca eGPU).
Pentru a utiliza un eGPU, este necesar un computer Mac cu procesor Intel.
Un eGPU poate oferi computerului Mac o performanță video suplimentară pentru aplicații profesionale, jocuri 3D, crearea de conținut VR și altele.
eGPU-urile sunt acceptate de orice computer Mac cu procesor Intel și porturi Thunderbolt 31 care rulează macOS High Sierra 10.13.4 sau o versiune ulterioară. Află mai multe cum se actualizează software-ul pe un computer Mac.
Un eGPU îți permite să efectuezi următoarele pe computerul Mac:
Să accelerezi aplicații și jocuri care utilizează Metal, OpenGL și OpenCL
Să conectezi monitoare și afișaje externe suplimentare
Să folosești căști de realitate virtuală conectate la eGPU
Încărcă dispozitivul MacBook Pro în timp ce utilizezi eGPU-ul
Să folosești un eGPU cu computerul MacBook Pro în timp ce afișajul încorporat al acestuia este închis
Să conectezi un eGPU în timp ce un utilizator este conectat
Să conectezi mai multe eGPU-uri utilizând porturile (USB-C) Thunderbolt 3 multiple pe computerul Mac2
Să folosești pentru a deconecta în siguranță eGPU-ul
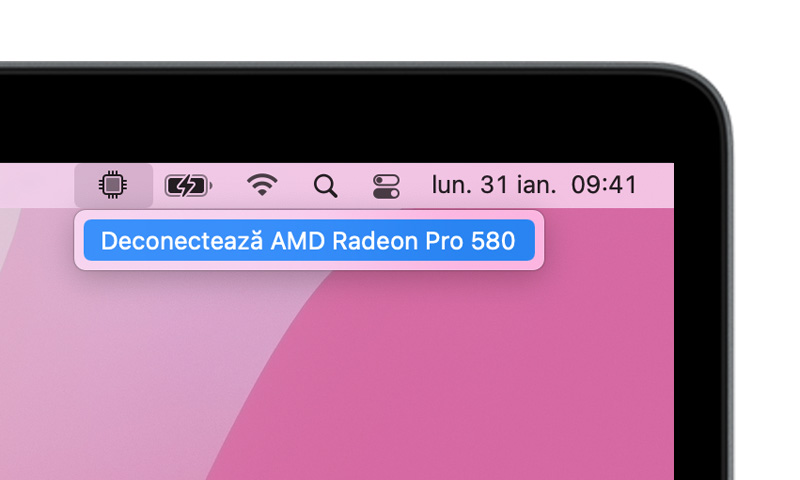
Să vizualizezi nivelurile de activitate ale GPU-urilor încorporate și externe (deschide Monitor activitate, apoi alege Fereastră > Istoric GPU.)
Asistență pentru eGPU în aplicații și jocuri
Asistența eGPU în macOS High Sierra 10.13.4 și versiuni ulterioare este concepută pentru a accelera aplicații și jocuri precum Metal, OpenGL și OpenCL care beneficiază de un eGPU puternic. Nu toate aplicațiile și jocurile acceptă accelerarea eGPU; consultă dezvoltatorul aplicației pentru a afla mai multe.3
În general, un eGPU poate accelera performanța în următoarele tipuri de aplicații:
Aplicații Pro proiectate pentru a utiliza mai multe GPU-uri
Jocuri 3D, atunci când un monitor extern este atașat direct la eGPU
Aplicații VR, atunci când căștile VR sunt atașate direct la eGPU
Aplicații Pro și jocuri 3D care accelerează afișajul încorporat al dispozitivelor iMac, iMac Pro, MacBook Air și MacBook Pro (Această funcție trebuie activată de către dezvoltatorul aplicației.)
Poți configura aplicațiile astfel încât să utilizeze un eGPU folosind una din următoarele metode.
Utilizarea opțiunii Preferă GPU extern
Începând cu macOS Mojave 10.14, poți activa opțiunea Preferă GPU extern în panoul Obține informații al unei aplicații specifice din Finder. Această opțiune îi permite eGPU-ului să accelereze aplicațiile de pe orice afișaj conectat la computerul Mac, inclusiv afișajele încorporate în iMac, iMac Pro, MacBook Air și MacBook Pro:
Dacă aplicația este deschisă, închide-o.
Selectează aplicația în Finder. Majoritatea aplicațiilor sunt în dosarul Aplicații. Dacă deschizi aplicația dintr-un alias sau un program de lansare, fă Control-clic pe pictograma aplicației și selectează Afișează originalul în meniul pop-up. Apoi selectează aplicația originală.
Apasă Command-I pentru a se afișa fereastra de informații a aplicației.
Bifează caseta de selectare de lângă opțiunea Preferă GPU extern.
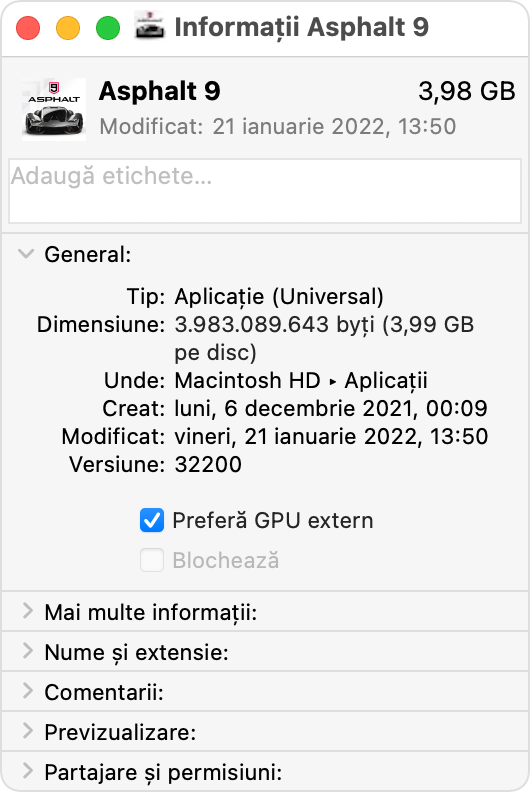
Deschide aplicația pentru a o utiliza cu eGPU-ul.
Nu vei putea vedea această opțiune dacă un eGPU nu este conectat, în cazul în care computerul Mac nu rulează macOS Mojave sau o versiune ulterioară, sau dacă aplicația gestionează automat selecția GPU. Unele aplicații, precum Final Cut Pro, aleg direct procesoarele video de utilizat și vor ignora caseta de selectare Preferă GPU extern.
Setează un afișaj conectat la eGPU extern ca afișaj principal
Dacă ai conectat un afișaj extern la eGPU, îl poți alege ca afișaj principal pentru toate aplicațiile. Din moment ce aplicațiile devin implicite pentru GPU asociat cu afișajul principal, această opțiune este acceptată de o varietate de aplicații.
În macOS Monterey și versiuni ulterioare:
Închide orice aplicație deschisă pe care dorești ca eGPU-ul să o accelereze pe afișajul principal.
Alege meniul Apple > Configurări sistem (sau Preferințe sistem), apoi fă clic pe Afișaje.
Selectează afișajul atașat la eGPU, apoi alege Utilizați ca afișaj principal.
Deschide aplicațiile pe care dorești să le utilizezi cu eGPU.
În macOS Big Sur și versiunile anterioare:
Închide orice aplicație deschisă pe care dorești ca eGPU-ul să o accelereze pe afișajul principal.
Selectează meniul Apple > Preferințe sistem. Fă clic pe Afișaje, apoi selectează fila Aranjament.
Glisează bara de meniu albă spre caseta care reprezintă afișajul care este atașat la eGPU.
Deschide aplicațiile pe care dorești să le utilizezi cu eGPU.
Dacă deconectezi eGPU-ul, computerul Mac trece implicit înapoi la procesoarele video interne care acționează afișajul încorporat. Atunci când eGPU-ul este reatașat, acesta setează automat afișajul extern ca afișaj principal.
Despre driverele GPU macOS
Driverele pentru hardware și software GPU Mac au fost întotdeauna integrate în sistem. Acest design permite o experiență extraordinară din punct de vedere vizual și grafic cu sistemul macOS și oferă multe funcții mai detaliate de calcul de platformă și grafice. Între acestea se numără accelerarea interfeței pentru utilizatori, funcții de afișare avansată, redarea de imagini 3D pentru software și jocuri profesioniste, procesarea de fotografii și videoclipuri, funcții de calcul GPU puternice și accelerarea activităților de învățare automată. Această integrare puternică permite, de asemenea, o autonomie optimă a bateriei și, în același timp, oferă o performanță și o stabilitate îmbunătățite pentru sistem.
Apple dezvoltă, integrează și acceptă drivere GPU macOS pentru a se asigura că aceste capacități GPU, inclusiv API-uri puternice precum Metal, Core Animation, Core Image și Core ML, sunt oferite consecvent în toate produsele Mac. Pentru a livra cea mai bună experiență pentru clienți, driverele GPU trebuie să fie proiectate, integrate, testate și livrate în fiecare versiune de macOS. Driverele GPU de pe piețele de accesorii livrate de terțe părți nu sunt compatibile cu macOS.
Driverele GPU livrate cu macOS sunt proiectate, de asemenea, pentru a oferi o calitate înaltă și o experiență de o performanță ridicată la folosirea unui eGPU, așa cum este descris în lista de configurații recomandate pentru cadru și plăci video eGPU de mai jos. Datorită acestei integrări puternice, numai plăcile video care folosesc aceeași arhitectură GPU precum cele încorporate în produsele Mac sunt acceptate în macOS.
Configurații eGPU acceptate
Este important să utilizezi un eGPU cu o placă video și un cadru Thunderbolt 3 recomandat. Dacă folosești un eGPU pentru a-ți încărca dispozitivul MacBook Pro, cadrul acestuia trebuie să ofere suficientă energie pentru a rula placa video și a încărca computerul. Consultă site-ul producătorului cadrului pentru a afla dacă acesta furnizează suficientă energie pentru dispozitivul MacBook Pro.
Plăcile video recomandate, împreună cu cadrul care le asigură nivelul de energie necesar, sunt menționate mai jos.
Produse eGPU integrale Thunderbolt 3
Aceste produse conțin un GPU încorporat puternic și asigură un nivel suficient de energie pentru a încărca dispozitivul MacBook Pro.
eGPU-uri integrale Thunderbolt 3 recomandate:
Gigabyte RX 580 Gaming Box4
Sonnet Radeon RX 570 eGFX Breakaway Puck
Sonnet Radeon RX 560 eGFX Breakaway Puck5
AMD Radeon RX 6800, 6800 XT și 6900 XT
Dacă ai instalat macOS Big Sur 11.4 sau o versiune ulterioară, poți folosi aceste plăci video bazate pe arhitectura AMD Navi RDNA2. Plăcile video recomandate includ AMD Radeon RX 6800, AMD Radeon RX 6800 XT și AMD Radeon RX 6900 XT7.
Funcționalitatea USB completă nu este acceptată pe portul USB-C al plăcii. Conectează afișajele la porturile DisplayPort și HDMI de pe placă. În cazul în care conectezi un afișaj la portul USB-C de pe placă, afișajul poate avea probleme la ieșirea din starea de repaus.
Cadrele Thunderbolt 3 recomandate pentru următoarele plăci video:
AMD Radeon RX 6600 XT
Dacă ai instalat macOS Monterey 12.1 sau o versiune ulterioară, sunt acceptate produse AMD RDNA2 suplimentare. Plăcile video recomandate includ Sapphire Nitro Radeon RX 6600 XT.
Cadrele Thunderbolt 3 recomandate pentru următoarele plăci video:
AMD Radeon RX 5700, 5700 XT și a 50-a ediție aniversară 5700 XT
Dacă ai instalat macOS Catalina 10.15.1 sau o versiune ulterioară, poți folosi aceste plăci video bazate pe arhitectura AMD Navi RDNA. Între plăcile video recomandate se numără AMD Radeon RX 5700, AMD Radeon RX 5700 XT și a 50-a ediție aniversară AMD Radeon RX 5700 XT.
Cadrele Thunderbolt 3 recomandate pentru următoarele plăci video:
AMD Radeon RX Vega 64, Vega Frontier Edition Air și Radeon Pro WX 9100
Aceste plăci video se bazează pe arhitectura AMD Vega 64. Plăcile video recomandate includ Sapphire Vega 64, AMD Frontier Edition cu răcire a aerului și AMD Radeon Pro WX 9100.
Cadrele Thunderbolt 3 recomandate pentru următoarele plăci video:
AMD Radeon RX Vega 56
Aceste plăci video se bazează pe arhitectura AMD Vega 56. Între plăcile video recomandate se numără Sapphire Vega 56.
Cadrele Thunderbolt 3 recomandate pentru următoarele plăci video:
OWC Mercury Helios FX4
PowerColor Devil Box
Sonnet eGFX Breakaway Box 550W4
Sonnet eGFX Breakaway Box 650W4
Razer Core X4
PowerColor Game Station4
AMD Radeon RX 470, RX 480, RX 570, RX 580 și Radeon Pro WX 7100
Aceste plăci video se bazează pe arhitectura AMD Polaris. Plăcile video recomandate includ seria Sapphire Pulse și seria AMD WX.
Cadrele Thunderbolt 3 recomandate pentru următoarele plăci video:
OWC Mercury Helios FX4
PowerColor Devil Box
Sapphire Gear Box
Sonnet eGFX Breakaway Box 350W
Sonnet eGFX Breakaway Box 550W4
Sonnet eGFX Breakaway Box 650W4
Razer Core X4
PowerColor Game Station4
HP Omen4
Akitio Node6
Află mai multe
Află cum să alegi GPU-ul în Final Cut Pro 10.4.7 sau o versiune ulterioară.
Pentru a asigura cea mai înaltă performanță eGPU, utilizează cablul Thunderbolt 3 cu care eGPU-ul a fost livrat sau un cablu Thunderbolt 3 (USB-C) Apple. De asemenea, asigură-te că ai conectat cablul direct la un port Thunderbolt 3 de pe computerul Mac și nu prin conectare în cascadă prin intermediul unui alt dispozitiv sau hub Thunderbolt.
Dacă ai întrebări privind cadrul Thunderbolt 3 sau plăcile video sau privind acceptarea și compatibilitatea aplicațiilor terță parte, contactează furnizorul de hardware sau software.
Dezvoltatorii de software pot afla mai multe despre programarea aplicațiilor acestora pentru a beneficia de asistență pentru eGPU pe macOS.
1. Dacă ai un computer Mac mini (2018) cu FileVault activat, asigură-te că ai conectat afișajul principal direct la computerul Mac mini în timpul inițializării. După ce efectuezi login și vezi desktopul macOS, poți să deconectezi afișajul de la computerul Mac mini și să-l conectezi la eGPU-ul tău.
2. Dacă utilizezi un computer MacBook Pro de 13 inchi din 2016 sau 2017, conectează întotdeauna eGPU-urile și alte dispozitive de înaltă performanță în porturile din partea stângă pentru o rată maximă de transfer al datelor.
3. macOS High Sierra 10.13.4 și versiunile ulterioare nu acceptă eGPU-uri în Windows care utilizează Boot Camp sau atunci când computerul Mac se află în stare de recuperare macOS sau instalează actualizări de sistem.
4. Aceste cadre asigură o putere de încărcare de cel puțin 85 de wați, ceea ce le face ideale pentru utilizarea cu modelele MacBook Pro de 15 inchi.
5. Redarea de conținut protejat de HDCP din iTunes și unele servicii de redare în flux nu este acceptată pe afișajele atașate la eGPU-urile bazate pe Radeon 560. Poți reda acest conținut pe afișajul încorporat al dispozitivelor MacBook Pro, MacBook Air și iMac.
6. Dacă folosești Akitio Node cu un notebook Mac, este posibil să fie necesar să conectezi computerul Mac la adaptorul de alimentare pentru a asigura încărcarea corectă.
7. Sunt acceptate doar modelele Radeon RX 6900XT fabricate sau vândute de AMD (ID dispozitiv 0x73BF).
Informațiile despre produsele care nu sunt fabricate de Apple sau despre site-urile web independente care nu sunt controlate sau testate de Apple sunt furnizate fără recomandare sau aprobare. Apple nu își asumă nicio responsabilitate în ceea ce privește selectarea, funcționarea sau utilizarea site-urilor web sau produselor de la terți. Apple nu face niciun fel de declarații privind acuratețea sau fiabilitatea site-urilor web terțe. Contactează furnizorul acestor produse pentru a obține mai multe informații.