Folosirea funcției Manager de scenă pentru organizarea aplicațiilor și ferestrelor pe Mac
Managerul de scenă organizează aplicații și ferestre astfel încât desktopul tău să nu fie aglomerat și să te concentrezi.
Activarea sau dezactivarea funcției Manager de scenă
Necesită macOS Ventura sau o versiune ulterioară
Fă clic pe în bara de meniu, apoi pe Manager de scenă.
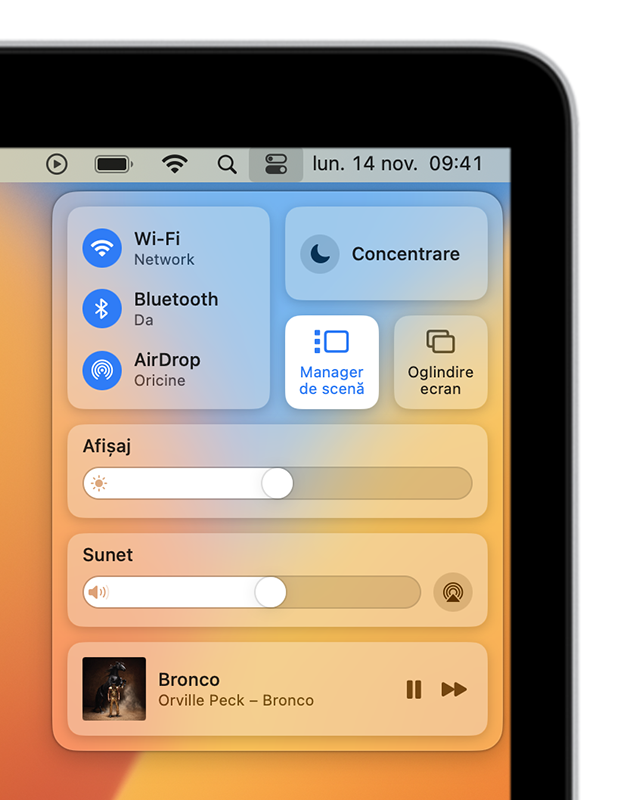
Organizarea aplicațiilor și ferestrelor în Manager de scenă
Funcționalitatea Manager de scenă afișează aplicația pe care o utilizezi curent în centrul ecranului. Alte aplicații pe care le folosești apar ca miniaturi pe partea laterală.
Pentru a comuta între ferestre, fă clic pe miniatură.
Pentru a accesa fișiere și dosare de pe desktop, fă clic pe desktop.
Miniaturile sunt aranjate automat în funcție de utilizarea recentă, cu până la șase miniaturi afișate, în funcție de dimensiunea desktopului. Fiecare miniatură afișează o vizualizare live a ferestrei, astfel încât să poți vedea actualizări precum mesajele primite fără a comuta la acea fereastră.
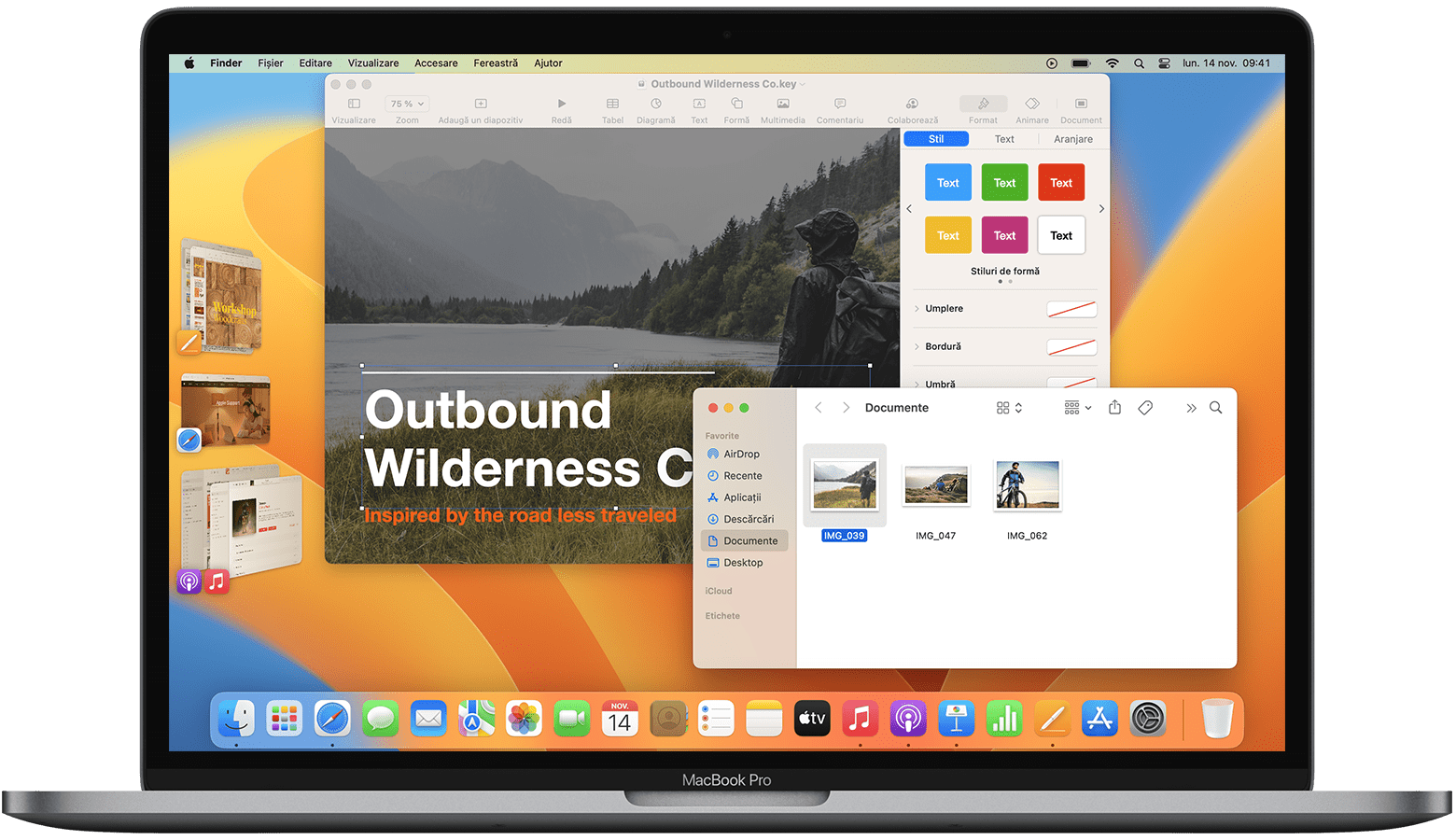
Pentru a crea un grup de ferestre în centru, trage o miniatură în fereastra centrală sau apasă tasta Shift în timp ce faci clic pe miniatură. Imaginea de mai sus arată două grupuri: ferestrele Keynote și Finder sunt grupate în centru, iar ferestrele News și Muzică sunt grupate în miniatura din partea de jos.
Pentru a elimina o fereastră dintr-un grup pe care l-ai creat, trage-o înapoi pe zona de miniatură.
Pentru a muta sau a redimensiona fereastra centrală, trage bara de titlu sau trage o margine a ferestrei pentru a extinde acea parte a ferestrei. Dacă o fereastră acoperă miniaturile, miniaturile se ascund până când le descoperi sau deplasezi cursorul spre marginea din stânga a ecranului. Dacă mărești o fereastră pe ecran complet, aceasta se mută în propriul spațiu din afara Managerului de scenă.
Pentru a trage elemente într-o altă fereastră, ține apăsat elementul tras pe o miniatură până când fereastra sa se mută în centru, apoi eliberează elementul în fereastră. Dacă mai multe ferestre se află în centru, poți ține apăsat elementul într-o fereastră din spate până când se mută în față, apoi eliberează elementul.
Pentru a trimite o fereastră în partea laterală ca miniatură fără a comuta ferestrele, fă clic pe din colțul ferestrei. Sau apasă Comandă-M.
Pentru a ascunde miniatura și ferestrele unei aplicații, apasă Command-H. Când o aplicație nu este vizibilă deoarece este ascunsă sau nu a fost utilizată recent, poți comuta la acea aplicație în alte moduri, cum ar fi din Dock sau apăsând Command-Tab.
Modificarea configurărilor Managerului de scenă
Alege meniul Apple > Configurări sistem, fă clic pe Desktop și Dock în bara laterală, apoi fă clic pe Personalizare lângă Manager de scenă în partea dreaptă.

Aplicații recente
Când această configurare este activată, miniaturile rămân vizibile, cu excepția cazului în care sunt acoperite de o fereastră.
Când această configurare este dezactivată, miniaturile sunt ascunse până când deplasezi cursorul în marginea din stânga a ecranului.
Elemente de tip desktop
Când această configurare este activată, elementele de pe desktop rămân vizibile.
Când această configurare este dezactivată, elementele de pe desktop sunt ascunse până când faci clic pe desktop.
Afișarea ferestrelor dintr-o aplicație
Totul simultan: aplicația din centrul ecranului afișează simultan toate ferestrele.
Unul câte unul: aplicația din centrul ecranului afișează pe rând una dintre ferestrele sale. Celelalte ferestre ale acesteia se află în miniatura aplicației. Pentru a comuta între ele, fă clic pe miniatură. Poți glisa în continuare ferestre de la miniatură în centru pentru a crea un grup.
Pe majoritatea tastaturilor care au o tastă de caractere în partea stângă a tastei numerice 1, poți apăsa tasta Command (⌘) pentru a comuta rapid între ferestrele aplicației pe care o folosești.
Dacă nu vezi Manager de scenă în centrul de control
Alege meniul Apple > Configurări sistem, fă clic pe Desktop și Dock în bara laterală, apoi derulează în jos în partea dreaptă și asigură-te că opțiunea „Afișajele au spații separate” este activată. Acum ar trebui să vezi Manager de scenă în centrul de control.
Află mai multe
Pentru a simplifica și mai mult accesul la Managerul de scenă:
Adaugă funcția Manager de scenă la bara de meniu trăgând-o din în bara de meniu. Sau alege meniul Apple > Configurări sistem, fă clic pe Centru de control în bara laterală, apoi alege Afișează în bara de meniu din meniul Manager de scenă din partea dreaptă.
Creează o scurtătură din tastatură pentru Manager de scenă. Alege meniul Apple > Configurări sistem, fă clic pe Tastatură în bara laterală, fă clic pe butonul Scurtături din tastatură, apoi pe Mission Control. Fă dublu clic pe „niciunul” de lângă configurarea Manager de scenă, apoi apasă tastele pe care dorești să le folosești ca scurtătură.