Adăugarea de text la proiectul iMovie
Adaugă text la clipuri video, poze sau clipuri de fundal, creează o secvență de titluri și adaugă mențiuni finale la film.
Adăugarea de titluri și text în iMovie pe iPhone sau iPad
Adaugă text la orice clip video, poză sau fundal din proiectul tău, apoi editează textul. De asemenea, poți să creezi o secvență de titluri sau mențiuni finale pentru filmul tău.
Adăugarea de text la un clip
Poți adăuga text la orice clip video, fotografie sau clip de fundal din cronologie. Atinge pur și simplu clipul, atinge în inspectorul din partea de jos a ecranului, apoi atinge un stil pentru titlu.
Editarea textului
După ce adaugi text la un clip, poți să editezi textul, să schimbi locul în care apare titlul pe ecran și multe altele. Cu proiectul deschis, atinge clipul, apoi atinge butonul Titluri din inspectorul din partea de jos a ecranului. Poți să editezi textul, să îl repoziționezi și multe altele:
Pentru a edita textul, atinge textul din vizualizatorul de deasupra cronologiei, atinge Editați, introdu textul nou cu ajutorul tastaturii, apoi atinge OK pe tastatură.
Pentru a repoziționa textul, glisează-l într-o poziție nouă.
Pentru a redimensiona textul, folosește două degete pe text pentru a mări sau micșora dimensiunea acestuia.
Pentru a modifica stilurile de font, atinge sau din inspector. Atinge pentru a accesa mai multe opțiuni de stiluri de font.
Poți să modifici stilul titlului în orice moment, păstrând în același timp modificările pe care le-ai făcut deja:
Cu proiectul deschis, atinge clipul din cronologie, apoi atinge butonul Titluri.
Atinge un alt stil de titlu pentru a-l previzualiza în vizualizator.
Pentru a elimina textul dintr-un clip, atinge clipul, atinge butonul Titluri, apoi atinge Niciunul în stilurile de titlu afișate.
Crearea unei secvențe de titluri sau a mențiunilor finale
Pentru a crea o secvență de titluri sau mențiuni finale pentru filmul tău, adaugă un clip de fundal la începutul sau la sfârșitul filmului, apoi adaugă text la clipul de fundal. iMovie include o varietate de stiluri, inclusiv stiluri animate, pe care le poți utiliza în film.
Cu proiectul iMovie deschis, derulează în cronologie până când ajungi la începutul sau la sfârșitul filmului.
Atinge , atinge Fundaluri.
Atinge un fundal, apoi atinge butonul Adaugă la .
În cronologie, atinge clipul de fundal pe care tocmai l-ai adăugat, apoi din inspectorul din partea de jos a ecranului.
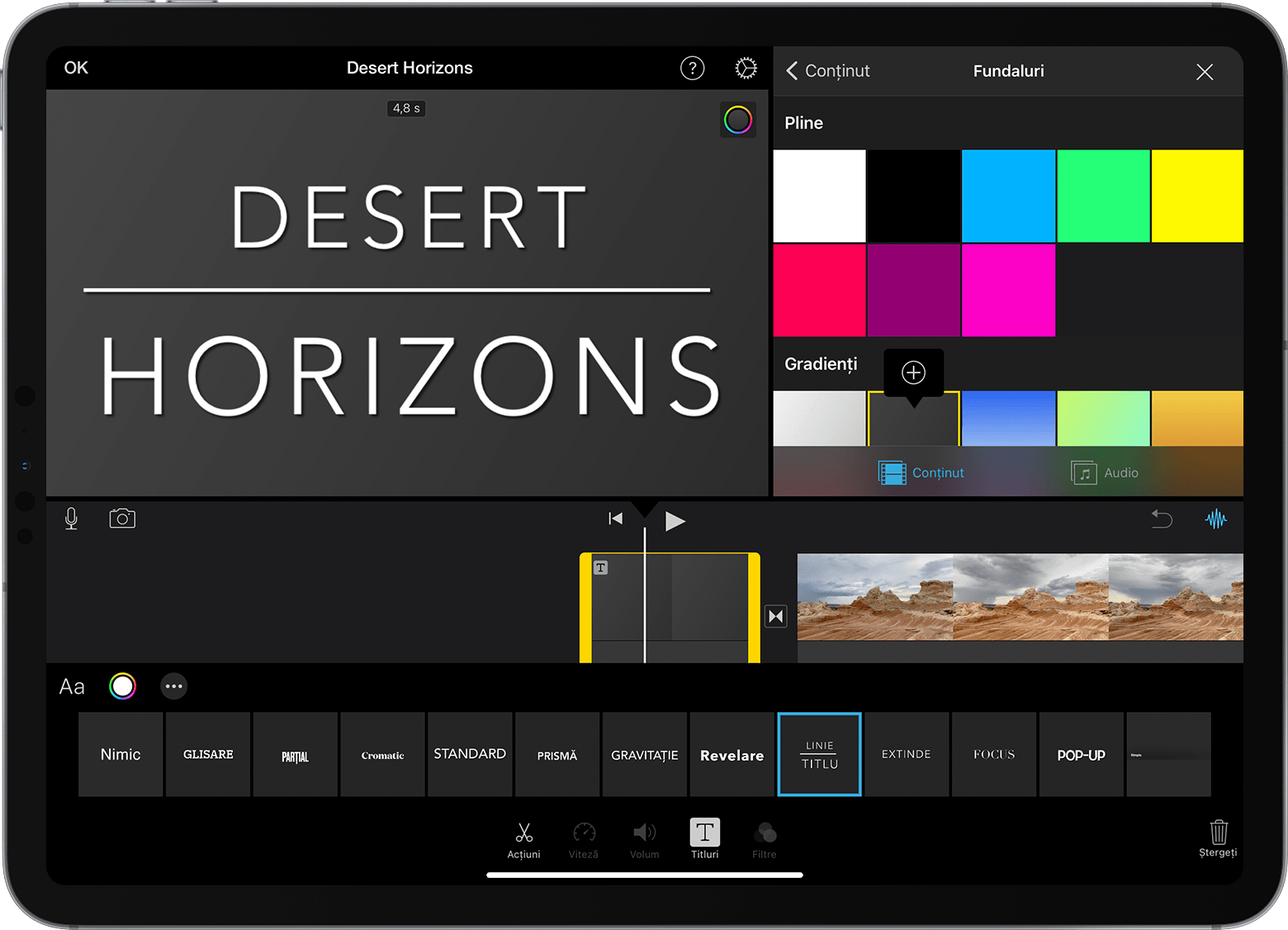
Atinge un stil de titlu. Textul apare în vizualizator deasupra cronologiei. Pentru a alege un stil diferit, atinge un stil diferit în inspectorul din partea de jos a ecranului.
Decupează clipul de fundal la lungimea dorită.
Apoi, poți să editezi textul, să schimbi locul în care apare textul pe ecran și multe altele.
Adăugarea de titluri și text în iMovie pe computerul Mac
Adaugă text la orice clip video, poză sau fundal din proiectul tău, apoi editează textul. De asemenea, poți să creezi o secvență de titluri sau mențiuni finale pentru filmul tău.
Adăugarea de text la un clip
Iată cum poți adăuga text la orice clip video, fotografie sau clip de fundal din cronologie.
Poziționează capul de redare în locul în care vrei să introduci textul, fă clic pe Titluri deasupra browserului, apoi fă dublu clic pe un stil.
De asemenea, poți să glisezi stilul în cronologie, peste clipul în care vrei să apară.
Textul este adăugat ca un clip atașat, deasupra celuilalt clip din cronologie.
Editarea textului
După ce adaugi text la un clip, poți să editezi textul, să schimbi fontul, să schimbi locul în care apare textul pe ecran și altele.
Fă dublu clic pe clipul cu text din cronologie, tastează textul nou în vizualizator, apoi fă clic pe .
Pentru a schimba tipul, dimensiunea și culoarea fontului, fă dublu clic pe clipul cu text din cronologie, ajustează controalele pentru font, din partea de sus a vizualizatorului, apoi fă clic pe butonul Aplicați, când ai terminat.
Pentru a seta cât timp apare textul în film, mută cursorul către oricare dintre capetele clipului cu textul în cronologie, apoi glisează.
Pentru a schimba stilul și poziția textului, fă dublu clic pe titlu în cronologie, fă clic pe Titluri deasupra browserului, apoi fă dublu clic pe noul stil pe care vrei să îl utilizezi. Noul stil îl înlocuiește pe cel vechi, păstrându-se durata setată și orice ajustări pe care le-ai făcut textului.
Crearea unei secvențe de titluri sau a mențiunilor finale
iMovie include o varietate de stiluri, inclusiv stiluri animate, pe care le poți utiliza pentru a crea o secvență de titluri sau mențiuni finale. Dacă ai setat o temă pentru filmul tău, titlurile legate de temă apar în partea de sus a browserului. De asemenea, poți adăuga un fundal, dacă vrei ca fundalul secvenței de titluri să nu fie negru.

Cu proiectul iMovie deschis, fă clic pe butonul Bibliotecă pentru a afișa browserul, dacă este necesar.
Poziționează capul de redare la începutul sau la sfârșitul filmului.
Dacă vrei ca un fundal pentru secvența de titluri sau mențiunile finale să nu fie negre, fă clic pe Fundaluri, apoi fă dublu clic pe fundalul pe care vrei să îl utilizezi. Sau glisează fundalul la începutul sau la sfârșitul cronologiei. Dacă nu vrei un fundal special, treci la pasul următor.
De asemenea, poți utiliza orice alt clip video sau orice altă poză ca fundal.
Fă clic pe Titluri, apoi fă dublu clic pe titlu în browserul pe care vrei să îl utilizezi sau glisează titlul în cronologie. Dacă ai folosit un fundal sau un alt clip, titlul este adăugat ca un clip atașat deasupra celuilalt clip din cronologie. Cu un clip atașat, atunci când muți un clip video sau o poză, clipul atașat se mișcă odată cu acesta/aceasta.
Apoi, poți să editezi textul, să schimbi locul în care apare textul pe ecran și multe altele.