Cameră Continuitate: folosește dispozitivul iPhone sau iPad pentru a scana documente sau a fotografia pe Mac
Folosește un dispozitiv iPhone sau iPad pentru a scana documente sau a fotografia ceva din apropiere și rezultatul va apărea instantaneu pe computerul Mac.
Folosirea unei aplicații care acceptă camera Continuitate
Folosește funcționalitatea Cameră Continuitate pentru a scana sau a face o poză în aceste aplicații integrate:
Finder
Freeform
Keynote 8.2 sau versiuni ulterioare
Mail
Messages
Notes
Numbers 5.2 sau o versiune ulterioară
Pages 7.2 sau versiuni ulterioare
TextEdit
Fotografierea
Deschide o aplicație compatibilă pe computerul Mac.
Efectuează oricare dintre următoarele acțiuni:
Apasă Control-clic în locul unde vrei să fie introdusă poza în fereastra aplicației. Din meniul de scurtături care apare, alege Fotografiază. Este posibil să fie nevoie să selectezi opțiunea Inserați din [iPhone sau iPad] mai întâi.
Din meniul Fișier (sau meniul Inserează, dacă este cazul), alege Inserați din [iPhone or iPad] > Fotografiază.
Aplicația Cameră se deschide pe dispozitivul iPhone sau iPad. Atinge pentru a face o poză, apoi atinge Utilizați poza. Poza apare în fereastra de pe computerul Mac.
Scanarea de documente
Deschide o aplicație compatibilă pe computerul Mac.
Efectuează oricare dintre următoarele acțiuni:
Apasă Control-clic în locul unde vrei să fie introdusă poza în fereastra aplicației. Din meniul de scurtături care apare, selectează Scanează documente. Este posibil să fie nevoie să selectezi opțiunea Inserați din [iPhone sau iPad] mai întâi.
Din meniul Fișier (sau meniul Inserează, dacă este cazul), alege Inserează de pe iPhone sau iPad > Scanează documente.
Aplicația Cameră se deschide pe dispozitivul iPhone sau iPad. Plasează documentul în câmpul de vedere al camerei și așteptă să se termine scanarea. Dacă vrei să scanezi manual, atinge sau unul dintre butoanele de volum, trage colțurile pentru a potrivi scanarea în pagină, apoi atinge Păstrați scanarea.
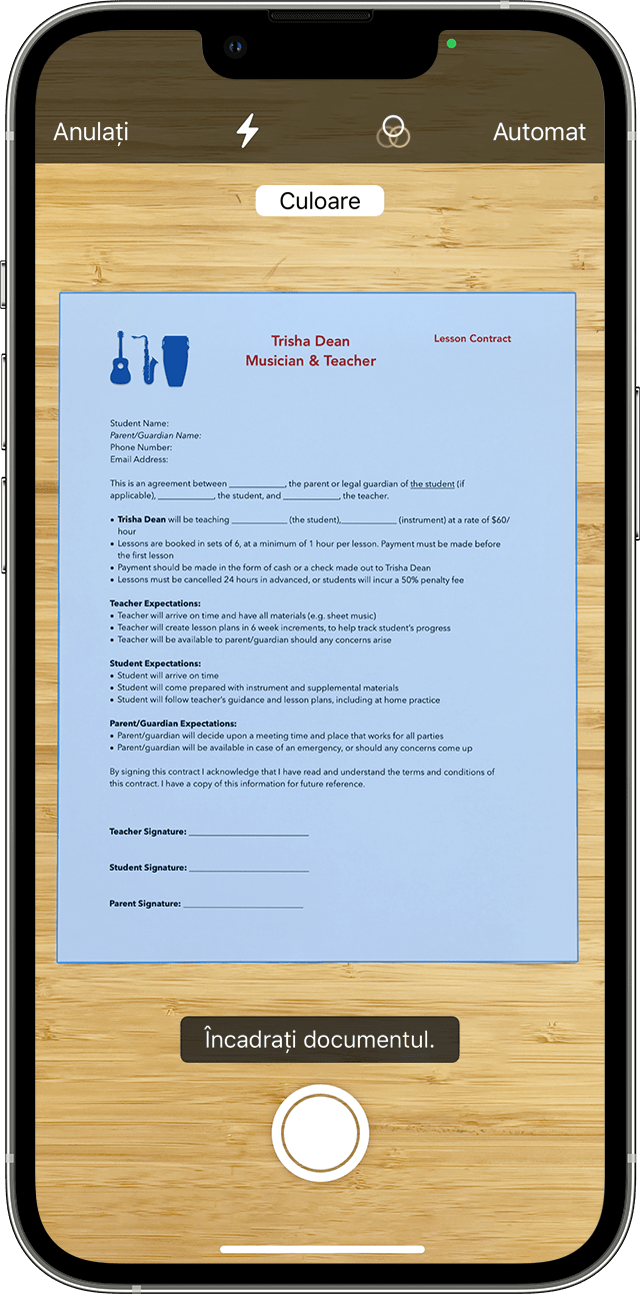
Adaugă scanări suplimentare la document sau atinge Salvați după ce termini. Scanările apar ca fișiere PDF în fereastra de pe Mac.
Folosirea dispozitivului iPhone drept cameră web
Poți, de asemenea, să folosești dispozitivul iPhone drept cameră web pentru Mac. Această funcționalitate are cerințe de sistem diferite.
Cameră Continuitate: folosește dispozitivul iPhone drept cameră web pentru Mac
Cerințe de sistem pentru funcționalitatea Cameră Continuitate
Atunci când este utilizată pentru scanarea și fotografierea pe Mac, funcționalitatea Cameră Continuitate funcționează cu aceste dispozitive și sisteme de operare.
macOS Mojave sau o versiune ulterioară
MacBook lansat în anul 2015 sau mai recent
MacBook Pro lansat în 2012 sau ulterior
MacBook Air lansat în anul 2012 sau mai recent
Mac mini lansat în 2012 sau ulterior
iMac lansat în anul 2012 sau mai recent
iMac Pro
Mac Pro lansat în 2013 sau ulterior
Mac Studio lansat în 2022 sau ulterior
iOS 12 sau o versiune ulterioară
iPhone
iPad
iPod touch
Cerințe suplimentare
Ambele dispozitive trebuie să aibă activate atât Wi-Fi, cât și Bluetooth.
Ambele dispozitive trebuie să fie autentificate cu același cont Apple folosind autentificarea cu doi factori.
Asigură-te că computerul Mac folosește cea mai recentă versiune de macOS.
Ai nevoie de ajutor suplimentar?
Spune-ne mai multe despre ce se întâmplă, iar noi îți vom sugera ce poți să faci în continuare.