Utilizarea etichetelor și a dosarelor inteligente în Notițe pe dispozitivul iPhone și iPad
Folosește etichete pentru a-ți clasifica rapid notițele, astfel încât să le găsești cu ușurință mai târziu. Trebuie doar să adaugi una sau mai multe etichete (de exemplu, #lucru sau #cumpărături) oriunde, în orice notă. De asemenea, poți să folosești etichete împreună cu dosare existente pentru a căuta și a filtra notițele tale în mai multe dosare.
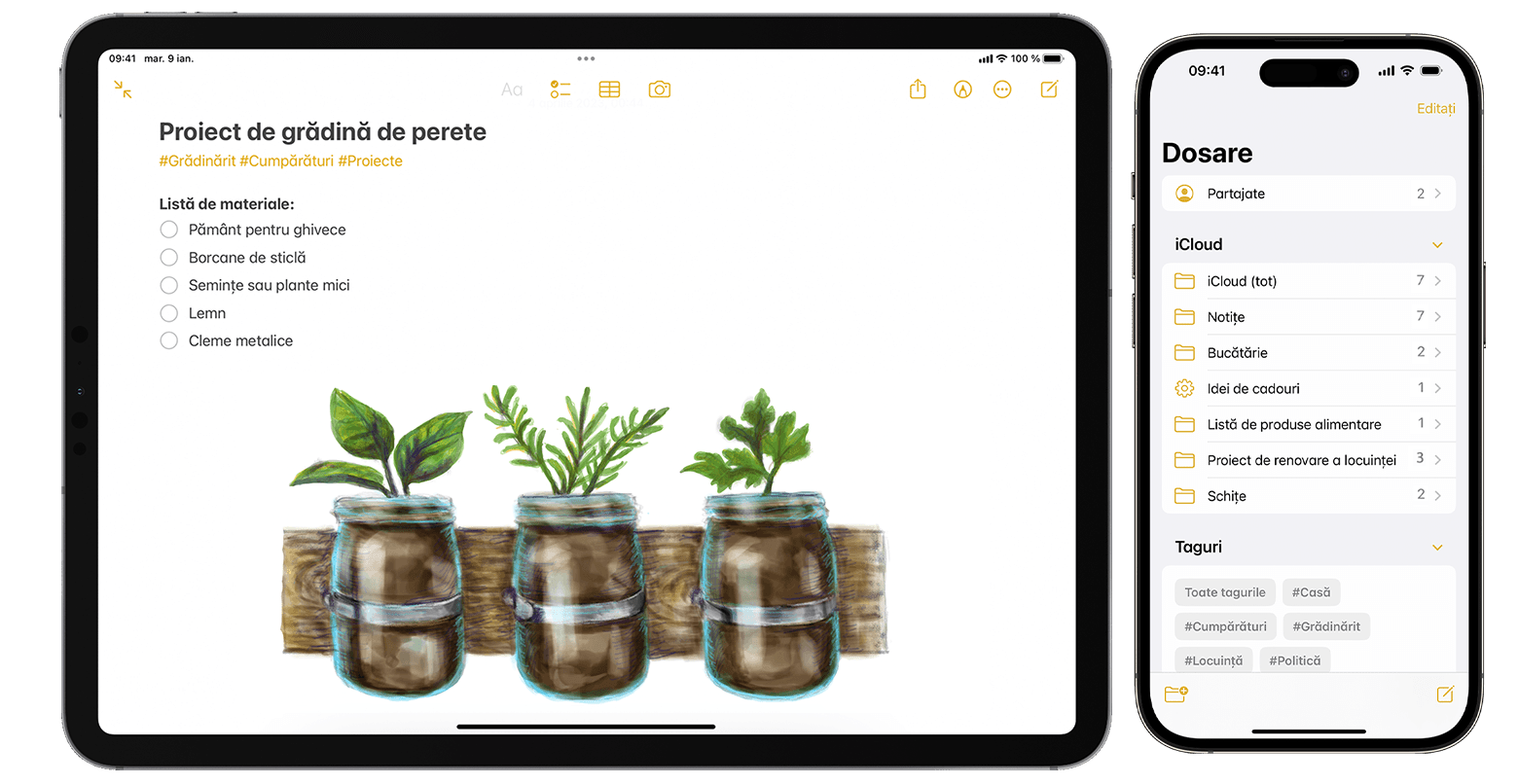
Adăugarea unei etichete la o notiță
În iOS 15 și iPadOS 15, poți adăuga o etichetă oriunde într-o notiță, inclusiv în titlu. Pentru a adăuga o etichetă la o notă, tastează # urmat de numele etichetei sau alege o etichetă din meniul de sugestii afișat deasupra tastaturii. Textul își va schimba culoarea pentru a indica faptul că a fost adăugată o etichetă. De asemenea, poți să adaugi etichete în desene cu un Apple Pencil pe iPad: tot ce trebuie să faci este să schițezi # și numele etichetei într-o notă.
Numele etichetelor trebuie să fie un cuvânt continuu, însă poți folosi cratime, numere și caractere de subliniere pentru a lungi numele de etichete. De exemplu, #consumabile-grădinărit. Poți să adaugi mai multe etichete la o notă și orice etichetă pe care o creezi este adăugată automat în browserul Etichete, sub lista de dosare.
Pentru a adăuga o etichetă la mai multe notițe, urmează pașii de mai jos.
Accesează dosarul cu lista de notițe.
Atinge , apoi atinge Selectați notițe.
Selectează notițele, apoi atinge Etichete în partea de jos a ecranului.
Selectează etichetele pe care dorești să le adaugi la notițe, apoi atinge OK.
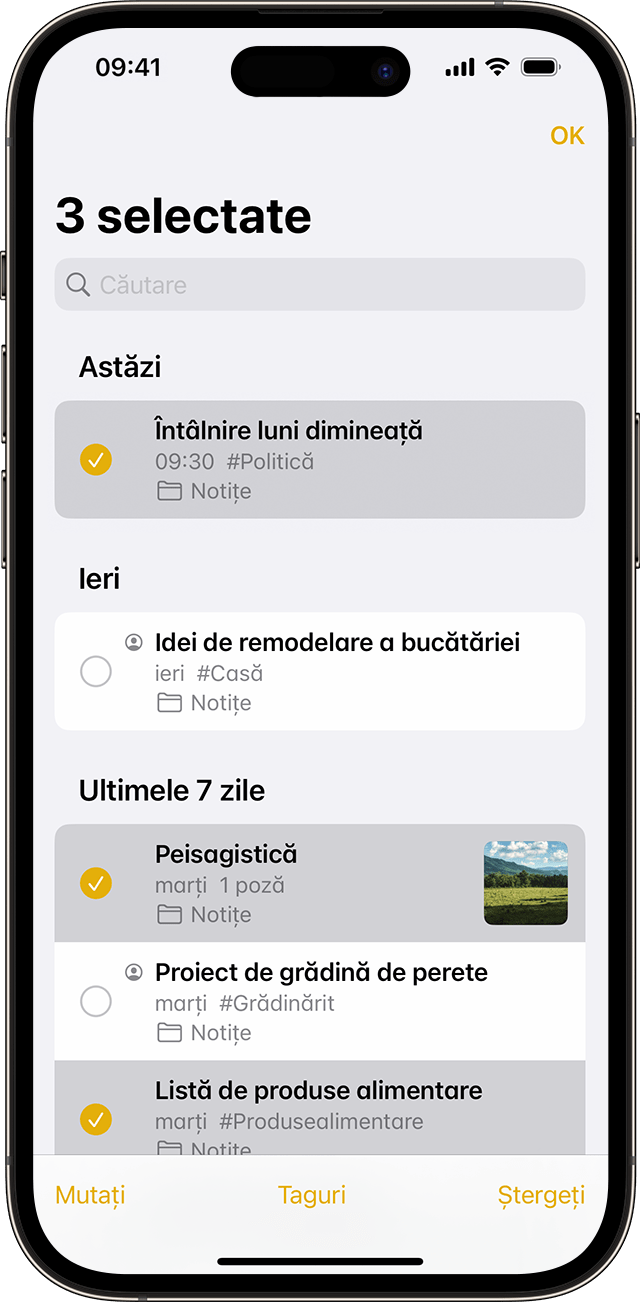
În cazul în care creezi o etichetă pe un dispozitiv cu iOS 15 sau iPadOS 15, aceasta va fi afișată în Notițe pe celelalte dispozitive Apple ale tale dacă utilizează cel puțin cea mai recentă versiune de iOS 14, iPadOS 14 sau macOS Big Sur. Dacă celelalte dispozitive utilizează o versiune de software mai veche, notița cu eticheta va fi ascunsă.
Când partajezi o notă etichetată cu cineva care folosește cel puțin cea mai recentă versiune de iOS 14, iPadOS 14 sau macOS Big Sur, persoana respectivă vede cuvântul etichetat, însă acesta nu apare ca o etichetă reală decât după ce îl adaugă ca etichetă. Dacă încerci să partajezi o notă etichetată cu cineva care folosește o versiune de software mai veche, persoana respectivă nu vede deloc nota.
Nu poți să blochezi o notiță care include o etichetă și nu poți să adaugi o etichetă la o notiță blocată.
Vizualizarea notițelor cu etichete
Când creezi o etichetă, o poți găsi în nota propriu-zisă și în browserul Etichete, care se află sub lista de dosare.
Pentru a vedea o listă de notițe cu o anumită etichetă sau cu mai multe etichete, urmează pașii de mai jos.
Accesează browserul Etichete.
Atinge o etichetă sau Toate etichetele. Dacă atingi o etichetă, vei vedea o listă de notițe cu eticheta respectivă. Dacă atingi Toate etichetele, vei vedea o listă cu toate notițele care au etichete.
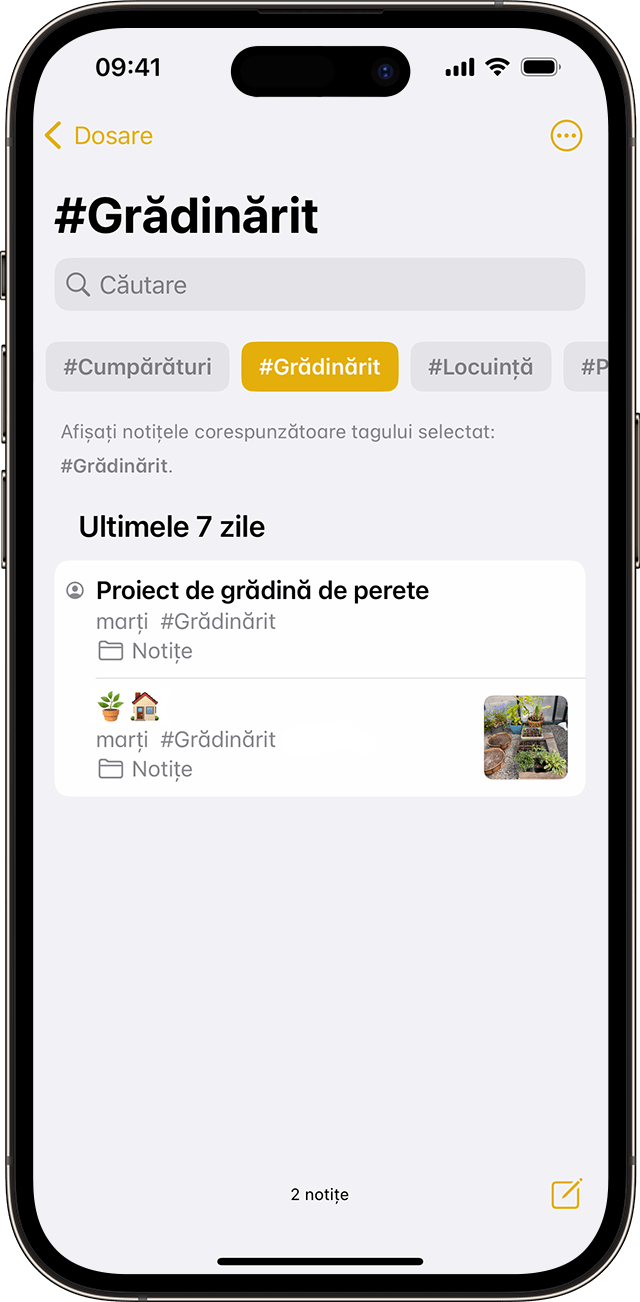
Dacă dorești să filtrezi și mai mult notițele, de exemplu, pentru a găsi notițe care au două etichete specifice, urmează pașii de mai jos.
Accesează browserul Etichete.
Atinge o etichetă, apoi selectează o altă etichetă. Ar trebui să apară toate notițele tale cu aceste două etichete.
Ștergerea sau redenumirea etichetelor din notițe
Cu iOS 15 și iPadOS 15, îți poți redenumi etichetele sau le poți șterge după le-ai folosit. Pentru a redenumi sau a șterge o etichetă:
Accesează browserul Etichete din partea de jos a listei Dosare.
Ține apăsat pe eticheta pe care vrei să o editezi.
În meniul pop-up, atinge sau .
Atinge Ștergeți pentru a confirma sau introdu un nume nou și atinge Redenumiți pentru a confirma.
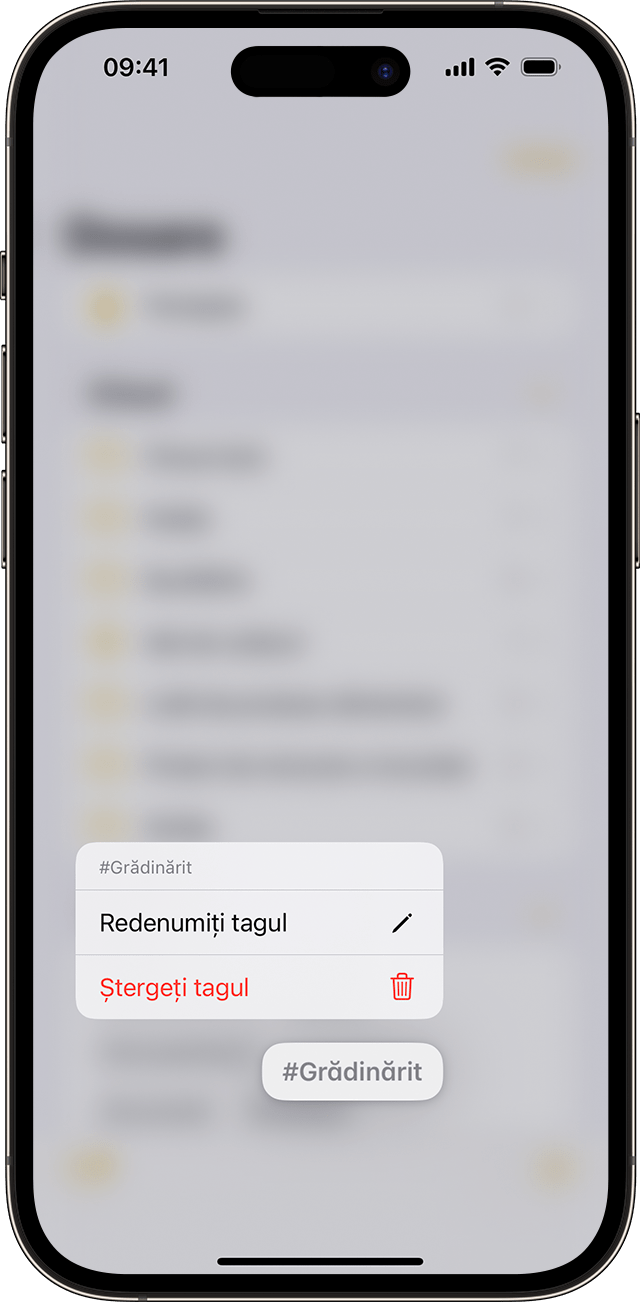
Browserul Etichete va afișa numai etichetele care sunt utilizate în notițe. Dacă ștergi o etichetă, aceasta va fi eliminată din browserul Etichete.
Crearea unui dosar inteligent
Dosarele sunt o modalitate excelentă de a-ți organiza notițele în categorii precum proiecte de serviciu sau personale. Dosarele inteligente funcționează ca niște filtre de colectare a notițelor etichetate. Notițele tale rămân în dosarul original în care le-ai creat – dosarele inteligente sunt o modalitate simplă de a accesa și organiza rapid notițele. Poți folosi dosare inteligente ca modalitate simplă de a găsi notițele la care dorești să faci referire cu regularitate, de exemplu, intrări de jurnal, rețete sau documente de serviciu.
Pentru a crea un dosar inteligent, urmează pașii de mai jos.
Atinge .
Introdu un nume pentru dosar, apoi atinge Transformați în dosar inteligent.
Alege filtrele pe care vrei să le folosești pentru a selecta automat notițele pentru dosarul inteligent, apoi atinge OK. Poți să alegi filtre după etichete, după momentul creării unei notițe, după ultima editare a notiței și multe altele.
Atinge din nou OK pentru a crea dosarul inteligent.
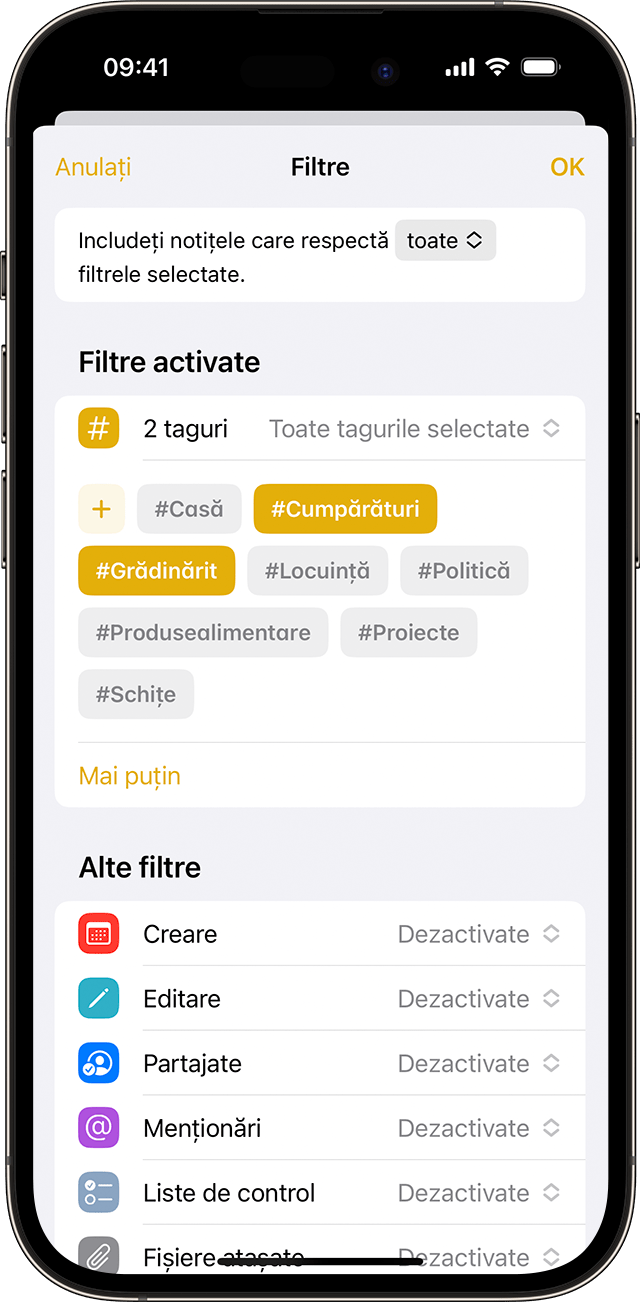
Poți crea un dosar inteligent și din browserul Etichete. Trebuie doar să atingi eticheta, apoi să atingi , să atingi Creați un dosar inteligent, să adaugi un nume și să atingi OK.
Conversia unui dosar în dosar inteligent
Pentru a efectua conversia unui dosar existent în dosar inteligent, urmează pașii de mai jos.
Când vizualizezi dosarul căruia dorești să-i efectuezi conversia, atinge .
Derulează în jos și atinge Conversie la dosar inteligent.
Când efectuezi conversia unui dosar, notițele acestuia sunt mutate în dosarul Notițe și etichetate cu numele dosarului inteligent. Reține: nu poți efectua conversii pentru dosare partajate, un dosar cu un subdosar sau un dosar care conține notițe blocate.
După finalizarea conversiei unui dosar în dosar inteligent, procesul nu poate fi anulat. Dacă nu mai ai nevoie de dosarul inteligent, trebuie să îl ștergi.
Editarea unui dosar inteligent
Apasă lung pe un dosar inteligent.
Atinge Editați dosarul inteligent.
Schimbă numele sau atinge Gestionați dosarul inteligent pentru a modifica filtrele actuale.
Atinge OK.
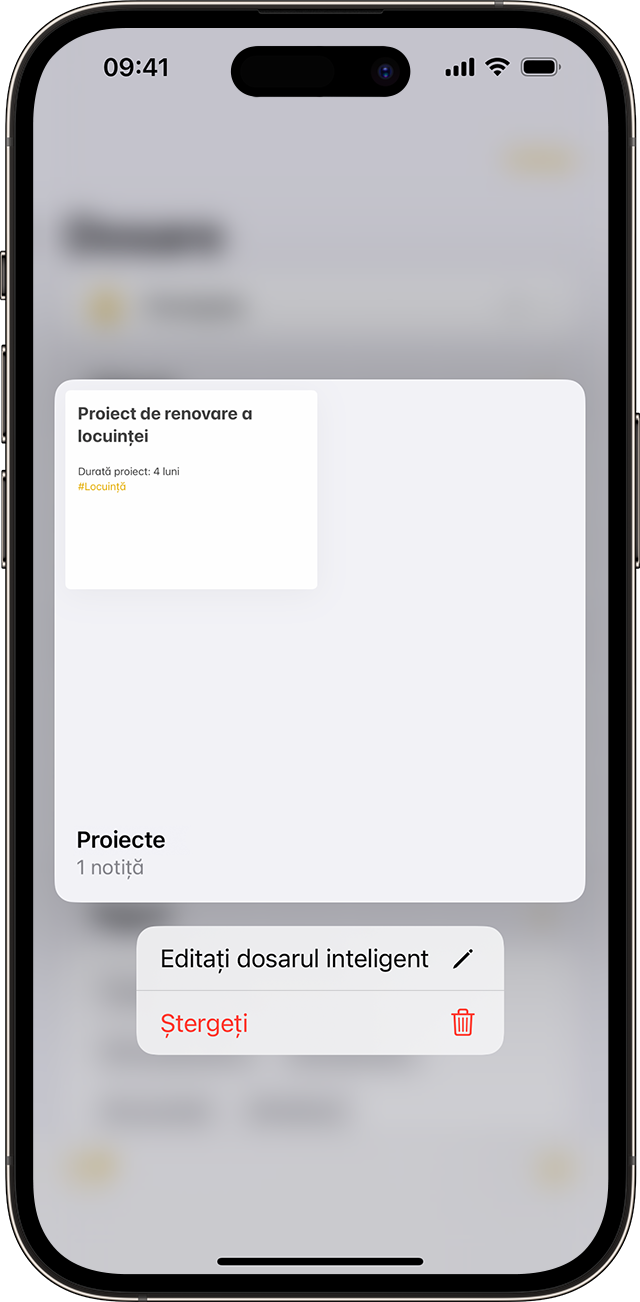
Aplicația Notițe îți aduce mai multe caracteristici
Află mai multe despre aplicația Notițe de pe iPhone, iPad și iPod touch.
Ai nevoie de ajutor suplimentar?
Spune-ne mai multe despre ce se întâmplă, iar noi îți vom sugera ce poți să faci în continuare.
