Utilizează Comenzi vocale pe Mac
Cu ajutorul funcției Comenzi vocale, poți naviga și interacționa cu Mac-ul folosindu-ți doar vocea, în locul unui dispozitiv de introducere tradițional.
Cum să activezi Comenzi vocale
Necesită macOS Catalina 10.15 sau o versiune ulterioară
Alege meniul Apple > Configurări sistem (sau Preferințe sistem).
Fă clic pe Accesibilitate.
În Configurări de accesibilitate, fă clic pe Comenzi vocale.
Activează Comenzi vocale. Dacă activezi pentru prima dată Comenzi vocale, este posibil ca dispozitivul Mac să efectueze o descărcare unică de la Apple.* Funcția Comenzi vocale devine disponibilă după descărcare.
Atunci când funcția Comenzi vocale este activată:
În macOS Sonoma sau o versiune ulterioară, un meniu apare în bara de meniuri. Din acest meniu, poți opri sau începe ascultarea, poți schimba limba și microfonul și poți deschide configurările pentru Comenzi vocale. De asemenea, pentru a opri sau începe ascultarea, poți spune „Adormire” sau „Trezire”.
În macOS Ventura sau versiunile anterioare, pe ecran apare o pictogramă microfon. Aceasta reprezintă microfonul selectat în configurările pentru Comenzi vocale. Pentru a opri ascultarea, fă clic pe Adormire sub microfon. Pentru a începe ascultarea, fă clic pe Trezire. De asemenea, poți spune „Adormire” sau „Trezire”.
Cum să utilizezi Comenzi vocale
Familiarizează-te cu funcția Comenzi vocale consultând lista de comenzi vocale disponibile: spune „Show commands”. Lista variază în funcție de context și poți descoperi variații care nu sunt enumerate.
Dacă folosești macOS Sonoma sau o versiune ulterioară, poți învăța și exersa comenzile funcției Comenzi vocale folosind un ghid interactiv:
Alege meniul Apple > Configurări sistem.
Fă clic pe Accesibilitate în bara laterală, apoi fă clic pe Comenzi vocale în partea dreaptă.
Fă clic pe butonul Deschide tutorialul (sau Deschide ghidul).
Pentru a afla mai ușor dacă funcția Comenzi vocale a auzit fraza rostită drept comandă, poți activa opțiunea „Redă un sunet când este recunoscută comanda” în configurările pentru Comenzi vocale.
Navigare de bază
Funcția Comenzi vocale recunoaște numele multor aplicații, etichete, comenzi și ale altor elemente de pe ecran, astfel încât poți naviga combinând numele respective cu anumite comenzi. Iată câteva exemple:
Deschide Pages: „Open Pages.” Apoi, creează un document nou: „Click New Document.” Apoi, alege unul dintre șabloanele pentru scrisoare: „Click Letter. Click Classic Letter.” Apoi salvează documentul: „Save document.”
Începe un mesaj nou în Mail: „Click New Message.” Apoi, selectează destinatarul: „John Appleseed.”
Repornește computerul Mac: „Click Apple menu. Click Restart” (sau utilizează suprapunere numere
De asemenea, poți crea propriile comenzi vocale.
Suprapunerea numerelor și numelor
Utilizează suprapunerea numerelor și numelor pentru a interacționa rapid cu părți ale ecranului pe care funcția Comenzi vocale le recunoaște ca putând fi accesate prin clic, precum meniuri, casete de selecție și butoane.
Pentru a activa numerele articolelor, spune „Afișează numerele”. Apoi rostește numărul pentru a face clic pe el. Pentru a dezactiva numerele articolelor, spune „Ascunde numerele”.
Pentru a activa numele articolelor, spune „Show names”. Pentru a face clic pe un nume, spune „Click” și numele. Pentru a dezactiva numele articolelor, spune „Hide names”. Această funcție necesită macOS Sonoma sau o versiune ulterioară.
Aceste suprapuneri facilitează interacțiunea cu interfețe complexe, precum cele ale paginilor web. De exemplu, în browserul web poți spune „Search for Apple stores near me.” Apoi, folosește funcția de suprapunere a numerelor pentru a alege unul dintre rezultate: „Show numbers. Click 64.” (Dacă numele linkului este unic, vei putea să faci clic pe acesta fără suprapuneri, rostind „Click” și numele linkului.)
Funcția Comenzi vocale afișează automat numerele în meniuri și oriunde ai nevoie să faci distincția între elemente care au același nume.
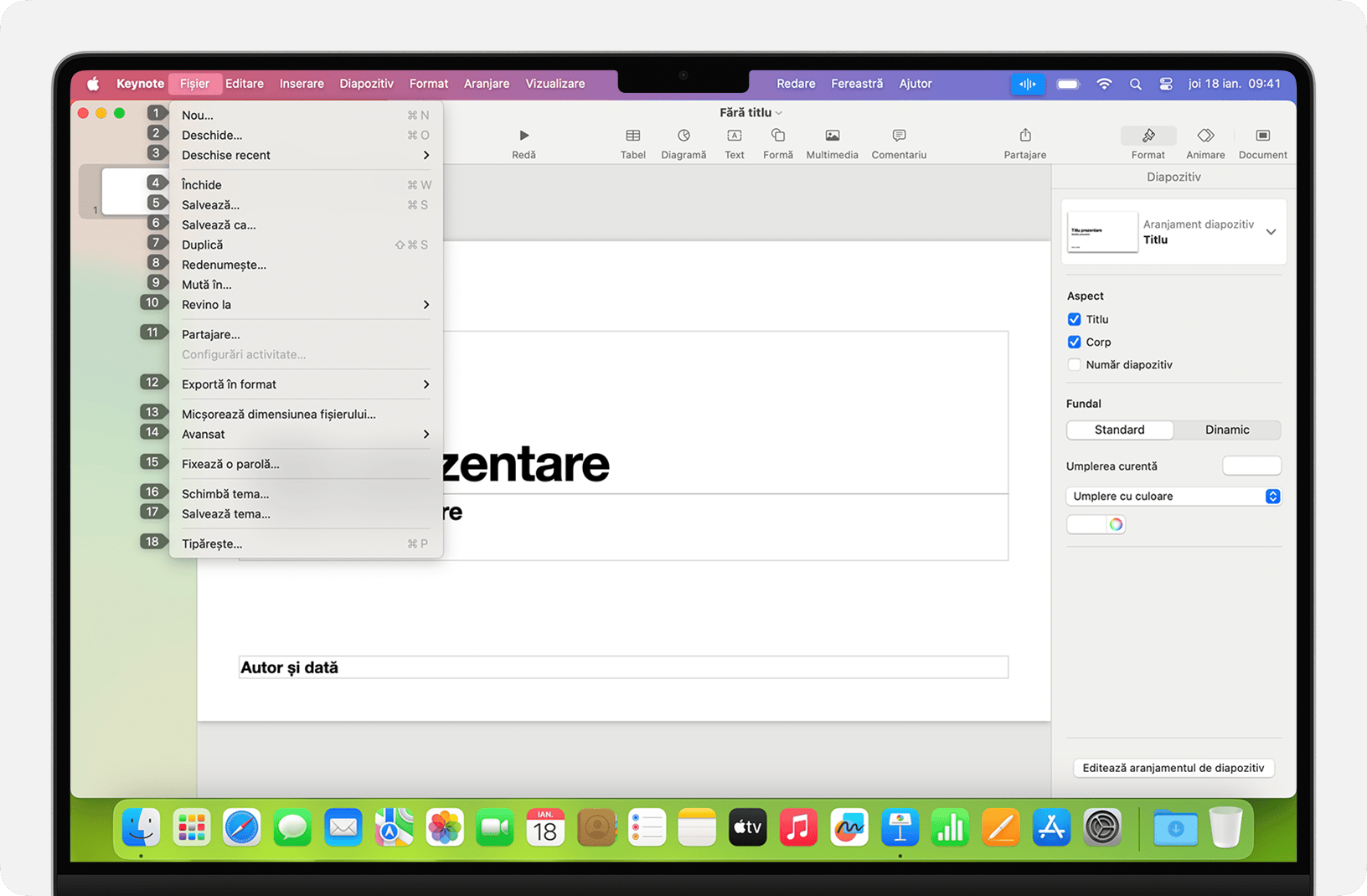
Suprapunerea grilelor
Utilizează suprapunerea grilelor pentru a interacționa cu părți ale ecranului care nu au o comandă, sau pe care funcția Comenzi vocale nu le recunoaște ca putând fi accesate prin clic.
Spune „Show grid” pentru a afișa o grilă numerotată pe ecran, sau „Show window grid” pentru a limita grila la fereastra activă. Rostește un număr din grilă pentru a subdiviza respectiva zonă a grilei, apoi repetă de câte ori este nevoie pentru a continua rafinarea selecției.
Pentru a face clic pe elementul de sub un număr al grilei, spune „Click” și numărul. Sau spune „Zoom in” și numărul pe care să îl mărești din zona respectivă a grilei, apoi ascunde automat grila. De asemenea, poți utiliza numerele grilei pentru a glisa un element selectat dintr-o zonă în alta a grilei: „Drag 3 to 14”.
Pentru a ascunde numerele grilei, spune „Hide numbers”. Pentru a ascunde atât numerele, cât și grila, spune „Hide grid”.
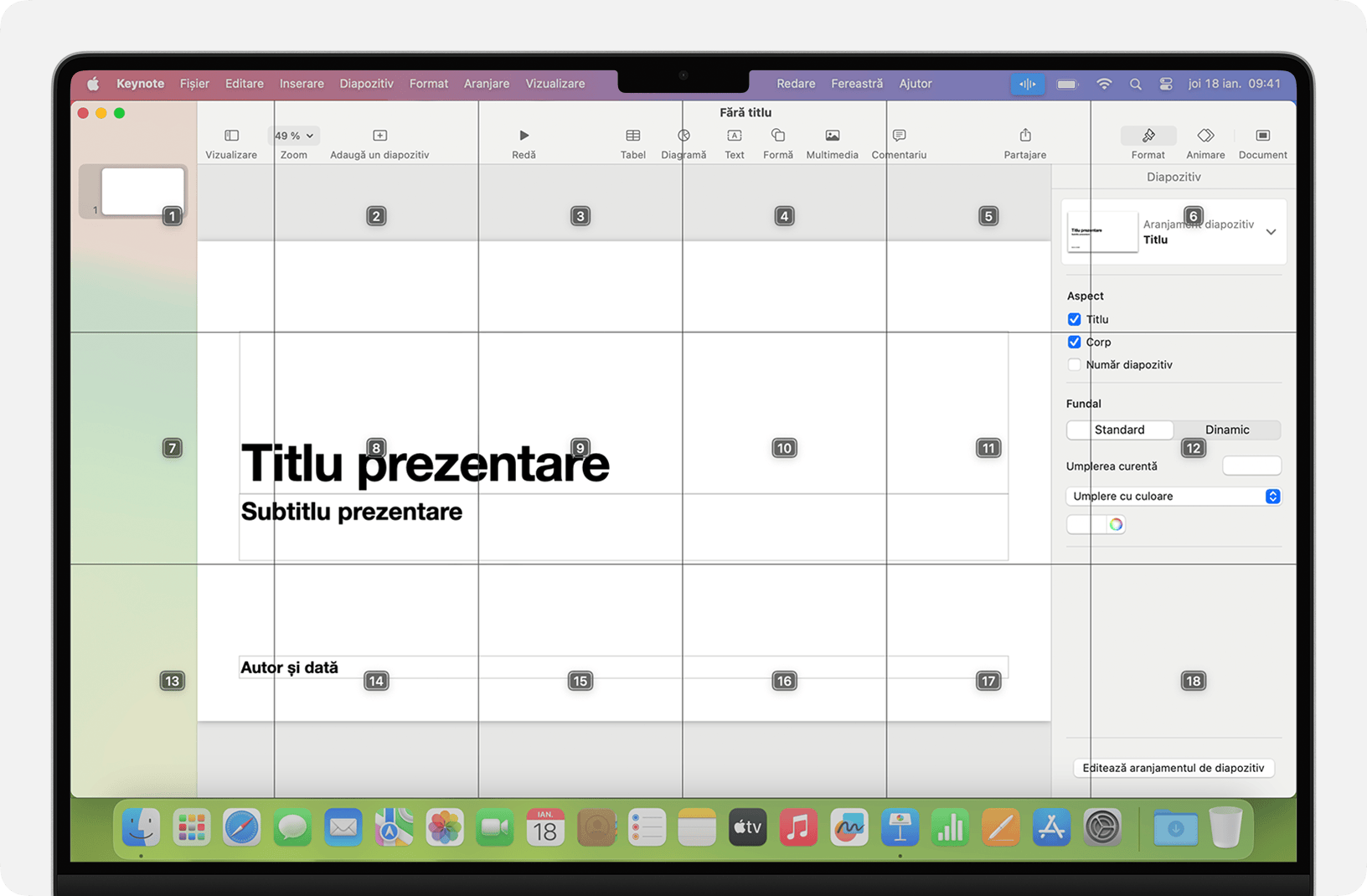
Dictare
Atunci când cursorul este într-un document, mesaj de tip e-mail, mesaj text sau într-un alt câmp de tip text, poți dicta încontinuu. Funcția Dictare transformă cuvintele pe care le rostești în text.
Pentru a introduce un semn de punctuație, un simbol sau un emoji, spune-i pur și simplu numele, cum ar fi „question mark” sau „percent sign” sau „happy emoji”. Este posibil ca acestea să fie diferite în funcție de limbă sau dialect.
Pentru a te deplasa în text și pentru a selecta textul, poți folosi comenzi precum „Move up two sentences” sau „Move forward one paragraph” sau „Select previous word” sau „Select next paragraph”.
Pentru a formata textul, încearcă să spui, de exemplu, „Bold that” sau „Capitalize that”. Spune „numeral” pentru a formata următoarea frază sub formă de număr.
Pentru a șterge textul, poți alege între mai multe comenzi de ștergere. De exemplu, spune „delete that”, iar funcția Comenzi vocale știe să șteargă ceea ce tocmai ai introdus. Sau spune „Delete all” pentru a șterge totul și a o lua de la capăt.
Pentru a dicta caracter cu caracter, spune „Spelling Mode", apoi rostește fiecare caracter. Această funcționalitate necesită macOS Ventura sau o versiune ulterioară și nu este disponibilă în toate limbile.
Funcția Comenzi vocale înțelege reperele contextuale, astfel încât să faci ușor tranziția între dictarea de text și comenzi. De exemplu, pentru a dicta și apoi a trimite o urare de aniversare în Mesaje, poți spune „Happy Birthday. Click Send.” Sau, pentru a înlocui o expresie, spune „Înlocuiește aproape am ajuns cu tocmai am ajuns”.
Pentru a comuta manual între moduri, spune:
„Command Mode"
„Dictation Mode"
„Spelling Mode"
De asemenea, îți poți crea propriul vocabular
Creează-ți propriile comenzi vocale
Deschide configurările pentru Comenzi vocale, de exemplu spunând „Deschide configurările pentru Comenzi vocale” sau „Deschide preferințele pentru Comenzi vocale”.
Fă clic pe Comenzi sau spune „Click Commands”. Se deschide lista completă a comenzilor.
Pentru a adăuga o comandă nouă, fă clic pe butonul Adaugă (+) sau spune „Click add”. Apoi, configurează aceste opțiuni pentru a defini comanda:
Atunci când spun: Introdu cuvântul sau fraza pe care vrei să o poți spune pentru a efectua acțiunea.
La utilizarea: Alege dacă dispozitivul Mac efectuează acțiunea numai atunci când utilizezi o anumită aplicație.
Execută: Alege acțiunea care să fie efectuată.
De asemenea, poți selecta o comandă pentru a afla dacă și alte fraze funcționează pentru comanda respectivă. De exemplu, „Undo that” funcționează cu mai multe fraze, printre care „Undo this” și „Scratch that”.
Pentru a adăuga rapid o comandă nouă, poți spune „Make this speakable”. Funcția Comenzi vocale te va ajuta să configurezi comanda nouă în funcție de context. De exemplu, dacă rostești această comandă în timp ce este selectat un element din meniu, Comenzi vocale te ajută să faci o comandă pentru alegerea respectivului element din meniu.
Începând cu cea mai recentă versiune macOS Monterey, poți și să imporți sau să exporți comenzi vocale personalizate.
Creează-ți propriul vocabular pentru dictare
Deschide configurările pentru Comenzi vocale, de exemplu spunând „Deschide configurările pentru Comenzi vocale” sau „Deschide preferințele pentru Comenzi vocale”.
Fă clic pe Vocabular sau spune „Click Vocabulary”.
Fă clic pe butonul Adaugă (+) sau spune „Click add”.
Tastează un cuvânt sau o frază nouă în modul în care vrei să fie introduse când sunt rostite.
Începând cu cea mai recentă versiune macOS Monterey, poți și să imporți sau să exporți vocabular personalizat.
Află mai multe
Pentru performanță optimă, atunci când utilizezi Comenzi vocale cu un computer laptop Mac și un afișaj extern, menține capacul laptopului deschis, utilizează un microfon extern sau utilizează un afișaj cu microfon încorporat.
Dacă folosești un Mac mini, Mac Studio sau Mac Pro, trebuie să utilizezi un microfon extern sau un afișaj cu microfon încorporat.
Procesarea întregului conținut audio pentru Comenzi vocale are loc pe dispozitivul tău, astfel încât datele cu caracter personal sunt păstrate întotdeauna confidențiale.
Află mai multe despre funcțiile de accesibilitate ale produselor Apple.
* Dacă te afli într-o rețea a unei întreprinderi sau școli care utilizează un server proxy, este posibil ca aplicația Comenzi vocale să nu poată fi descărcată. Cere-i administratorului rețelei să consulte porturile de rețea utilizate de produsele software Apple.