Crearea unui Dispozitiv agregat pentru a combina mai multe dispozitive audio
Cu un Dispozitiv agregat, poți utiliza intrările și ieșirile audio de la diferite dispozitive în același timp cu Logic Pro, GarageBand, MainStage și cu majoritatea altor aplicații compatibile cu infrastructura audio Core Audio.
Când creezi un Dispozitiv agregat, mai multe dispozitive apar ca un singur dispozitiv într-o aplicație. Acest lucru îți permite să crești numărul intrărilor și ieșirilor audio în același timp. De asemenea, îți permite să folosești mai multe dispozitive audio în același timp, precum mai multe microfoane USB.
De asemenea, poți utiliza un Dispozitiv agregat dacă aplicația ta nu acceptă utilizarea unor dispozitive separate pentru intrare și ieșire. În cazul unor aplicații care nu sunt create de Apple, poți folosi dispozitive separate pentru intrare și ieșire numai atunci când sunt combinate într-un Dispozitiv agregat.
Cu aplicații Apple precum Logic Pro, GarageBand și MainStage, poți să utilizezi dispozitive separate pentru intrare și ieșire. Însă poți dori să utilizezi un Dispozitiv agregat pentru a crește numărul de intrări sau ieșiri audio.
Crearea unui Dispozitiv agregat
Când creezi un Dispozitiv agregat, asigură-te că toate interfețele audio externe sunt conectate la computerul Mac.
Din Finder, alege Accesează > Utilitare, apoi deschide aplicația Configurare audio MIDI.
Fă clic pe butonul Adăugați (+) din partea de jos a barei laterale din fereastra Dispozitive audio, apoi alege Creează un dispozitiv agregat.
Un nou Dispozitiv agregat apare în lista din partea stângă a ferestrei. Pentru a redenumi dispozitivul, fă dublu clic pe el.
Cu noul Dispozitiv agregat selectat în bara laterală, bifează caseta de selectare Utilizați pentru fiecare dispozitiv pe care dorești să îl incluzi ca subdispozitiv în Dispozitiv agregat. Ordinea în care bifezi casetele determină ordinea intrărilor și a ieșirilor în aplicații precum Logic Pro și MainStage.
Află mai multe despre cum să identifici intrările și ieșirile pentru Dispozitiv agregat
Pentru a reordona dispozitivele după ce le-ai selectat, glisează un dispozitiv sub Subdispozitive, spre stânga sau dreapta. Glisează un dispozitiv spre stânga, pentru numere de intrare sau ieșire mai mici, sau spre dreapta, pentru numere mai mari.
Pentru a configura sursa ceasului pentru Dispozitiv agregat, alege dispozitivul din meniul Sursă ceas. Alege dispozitivul cu ceasul cel mai fiabil.
Pentru fiecare dispozitiv care nu este sursa ceasului, selectează Corecție derivă.
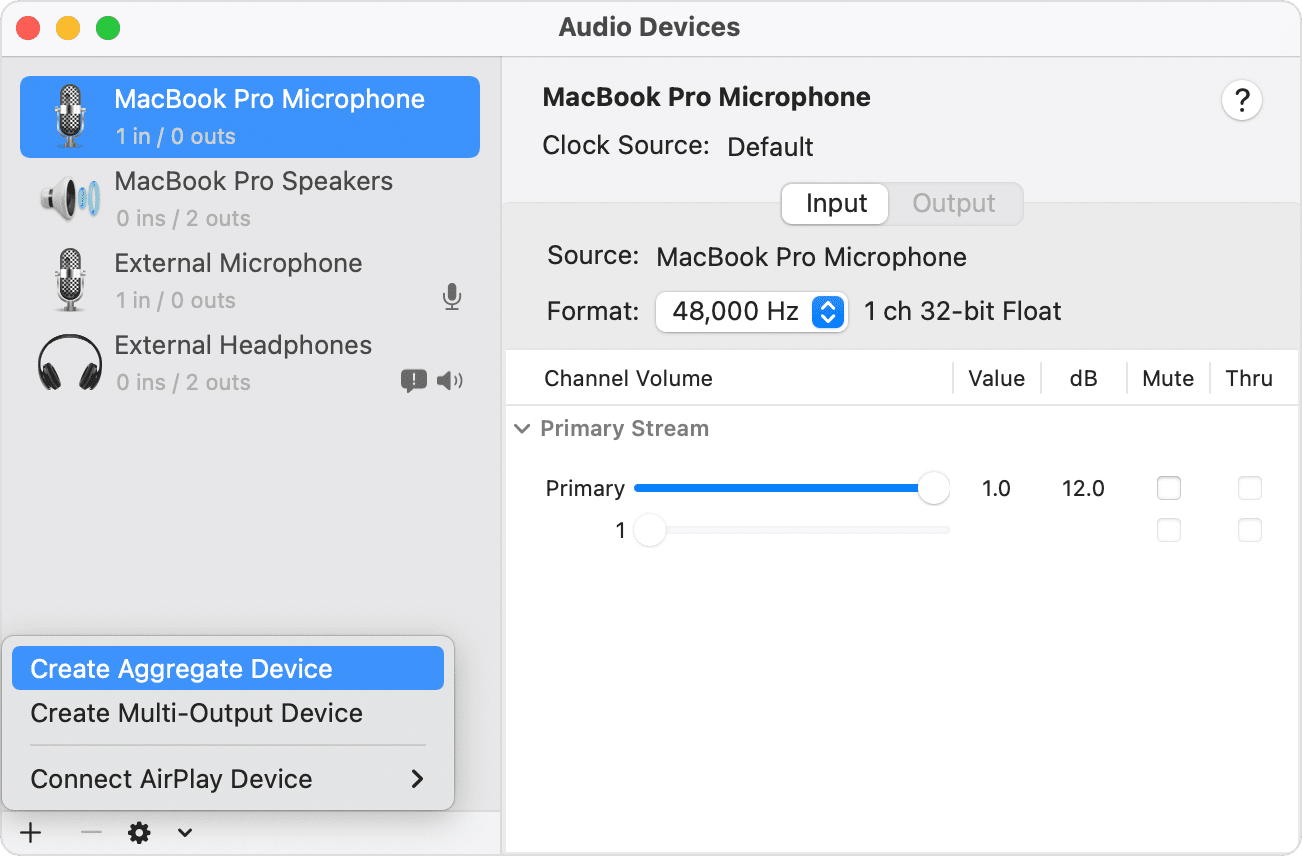
Identificarea canalelor de intrare și ieșire
Ține fereastra de configurare Audio MIDI deschisă, astfel încât să o poți consulta atunci când alegi intrările și ieșirile din aplicația pe care o folosești. În Configurare audio MIDI, fiecare subdispozitiv din partea de sus a secțiunii Subdispozitive este codificat pe culori și corespunde numerelor de canale de intrare și de ieșire din partea inferioară a subdispozitivelor. Numerele de canal corespunzătoare apar în fantele de intrare și de ieșire ale aplicației pe care o folosești.
De exemplu, în Logic Pro, dacă dorești să folosești microfonul MacBook Pro și acesta este alocat canalului unu în Configurare audio MIDI, alege Intrare 1 din fanta de intrare a benzii canalului pe care o folosești pentru înregistrare.
Utilizează un dispozitiv agregat cu software-ul de creație muzicală Apple
Deschide aplicația.
Fă următoarele, în funcție de aplicația pe care o utilizezi:
Pentru Logic Pro, alege Logic Pro > Configurări (sau Preferințe) > Audio, apoi selectează Dispozitive.
Pentru GarageBand, alege GarageBand > Configurări (sau Preferințe) > Audio/MIDI.
Pentru MainStage, selectează MainStage > Configurări (sau Preferințe) > Audio.
Alege Dispozitiv agregat din meniul pop-up Dispozitiv de ieșire din Logic Pro sau Garageband sau din meniul pop-up Ieșire audio din MainStage. Logic Pro și GarageBand setează automat dispozitivul de intrare pentru a corespunde cu dispozitivul de ieșire selectat, pe care îl poți schimba dacă dorești să folosești un alt dispozitiv de intrare. În MainStage, trebuie să selectezi manual dispozitivul de intrare.
În Logic Pro, fă clic pe Aplicați.
Înregistrează simultan mai multe piese cu Dispozitiv agregat din GarageBand, pe computerul Mac
Poți să înregistrezi simultan mai multe piese cu un Dispozitiv agregat din GarageBand, cum ar fi un podcast cu mai multe microfoane USB:
Pentru a stabili intrările și ieșirile pentru înregistrare, alege GarageBand > Configurări (sau Preferințe) > Audio/MIDI, apoi procedează în felul următor:
Fă clic pe meniul pop-up Dispozitiv de ieșire, apoi alege dispozitivul la care sunt conectate căștile. GarageBand poate transfera conținut audio doar pe un singur dispozitiv. Dacă dorești să folosești mai multe căști, vei avea nevoie de un splitter sau de un amplificator de căști pentru a trimite conținutul audio din Garageband la acele căști.
Fă clic pe meniul pop-up Dispozitiv de intrare, apoi alege Dispozitiv agregat.
Creează mai multe piese audio noi în proiectul din GarageBand.
Opțiune-fă clic pe orice antet de piesă, alege Configurați antet piesă, apoi selectează Activați înregistrare pentru a adăuga butonul de activare a înregistrării la antetul fiecărei piese.
Selectează antetul uneia dintre piesele noi, apoi fă clic pe butonul Piesă din panoul Smart Controls din partea de jos a ferestrei.
În panoul Smart Controls, fă clic pe Configurări înregistrare, apoi alege aceste opțiuni:

Fă clic pe butonul de intrare pentru a alege canalul or . Asigură-te că alegi formatul corect pentru microfonul sau instrumentul pe care îl folosești.
Fă clic pe meniul pop-up de intrare și alege sursa de intrare. Aceste canale numerotate corespund canalelor numerotate din Configurare audio MIDI.
Repetă cei doi pași anteriori pentru fiecare piesă pe care dorești să o înregistrezi. Asigură-te că fiecare piesă are propria sursă de intrare în GarageBand. De exemplu, un microfon USB poate fi alocat canalului 1 și altul ar putea fi alocat canalului 2 în Dispozitiv agregat din Configurare audio MIDI. În GarageBand, alocă canalul 1 unei piese și canalul 2 unei alte piese.
Fă clic pe butonul Activează pentru înregistrare din antetul piesei, pentru fiecare piesă pe care vrei să înregistrezi.
Pentru a începe înregistrarea, fă clic pe din bara de instrumente sau apasă tasta R de pe tastatură.
Utilizarea dispozitivului agregat ca ieșire de sunet pentru computerul Mac
Când setezi Dispozitivul agregat ca ieșire de sunet pentru computerul Mac, sunetele din alte aplicații de pe Mac sunt redate prin Dispozitivul agregat. Dispozitivul agregat devine, de asemenea, opțiunea de Configurare sistem din meniurile Dispozitiv de ieșire și de intrare ale aplicațiilor de creație muzicală Apple.
Din Finder, alege Accesare > Utilitare. Deschide Configurare audio MIDI.
Fă control-clic pe Dispozitivul agregat din coloana din stânga, apoi alege „Utilizează acest dispozitiv pentru ieșirea de sunet” sau „Utilizează acest dispozitiv pentru intrarea de sunet”.
Dacă utilizezi conexiuni separate pentru word clock
Dacă utilizezi conexiuni word clock separate pentru dispozitive în Dispozitivul agregat, iată ce trebuie să faci:
Conectează dispozitivele utilizând cabluri de word clock, apoi deselectează Corecție derivă pentru fiecare dispozitiv în Configurare audio MIDI. Consultă documentația produsului dispozitivului tău audio pentru detalii specifice despre realizarea conexiunilor word clock.
Pentru dispozitivele care nu sunt desemnate ca sursă de ceas și care nu folosesc conexiuni separate pentru word clock, bifează caseta de selectare Corecție derivă.
Informațiile despre produsele care nu sunt fabricate de Apple sau despre site-urile web independente care nu sunt controlate sau testate de Apple sunt furnizate fără recomandare sau aprobare. Apple nu își asumă nicio responsabilitate în ceea ce privește selectarea, funcționarea sau utilizarea site-urilor web sau produselor de la terți. Apple nu face niciun fel de declarații privind acuratețea sau fiabilitatea site-urilor web terțe. Contactează furnizorul acestor produse pentru a obține mai multe informații.
