Crearea și personalizarea seturilor Drum Machine Designer în Logic Pro pentru Mac
Alege dintre cele peste 200 de seturi din biblioteca de sunet Logic Pro pentru a crea seturi personalizate Drum Machine Designer. Sau folosește propriile tale mostre.
Creează o pistă Drum Machine Designer, apoi adaugă sunete pentru a crea setul. Editează și procesează sunetele din setul tău din Drum Machine Designer, adaugă plug-inuri și mixează individual fiecare piesă a setului pe propria bandă de canal în mixer. Salvează setul personalizat astfel încât să îl poți utiliza în alte proiecte.
Crearea unei piste cu Drum Machine Designer
Poți să creezi o pistă care utilizează Drum Machine Designer, apoi poți să înlocuiești piesele individuale ale setului cu alte eșantioane de tobe pe care le preferi sau să ștergi întregul set și să începi de la zero adăugând eșantioane.
În Logic Pro, alege Pistă > Pistă instrument software nouă.
În Bibliotecă, fă clic pe Set de tobe electronice, apoi alege un set.
Fă clic pe DMD în fanta Instrument din banda de canal pentru a deschide fereastra Drum Machine Designer.
În Drum Machine Designer, fiecare sunet din set este atribuit automat unui pad din grila de tobe și are, de asemenea, propria bandă de canal în mixer, unde poți să procesezi individual fiecare piesă a setului.
De asemenea, poți accesa Drum Machine Designer atunci când creezi o piesă Drummer care folosește Drum Machine Designer ca instrument software, precum unul dintre bateriștii electronici.
Glisarea și fixarea pentru crearea unei piese Drum Machine Designer
De asemenea, poți să glisezi eșantioane în partea de jos a antetului pistei, sub ultima pistă, în Drum Machine Designer în meniul pop-up, pentru a crea rapid un set personalizat. Glisează fișiere din oricare dintre aceste locații:
Utilitarul Finder
Oricare dintre browserele Logic Pro
Orice regiune audio sau MIDI
O sub-selecție activă dintr-o regiune audio
Adăugarea sunetelor în Drum Machine Designer
Poți adăuga un sunet la setul Drum Machine Designer glisând pur și simplu un eșantion în antetul pistei. Eșantionul este adăugat într-un pad gol din set. De asemenea, poți deschide Drum Machine Designer și poți adăuga eșantioane direct în instrument:
În Logic Pro, fă clic pe DMD din fanta Instrument a unei benzi de canal pentru a deschide fereastra Drum Machine Designer.
Dacă vrei să începi cu un set gol, fă clic pe , apoi alege Ștergeți toate pad-urile.
Poți adăuga sunete la un pad în câteva moduri diferite:
Glisează un fișier audio, cum ar fi un fișier WAV, AIFF sau MP3 din Finder sau din oricare dintre browserele din Logic Pro sau dintr-o regiune din zona Piste pe un pad. Sunetul este setat pentru redare unică, ceea ce poți modifica în Drum Machine Designer.
Glisează mai multe fișiere audio sau regiuni simultan – fiecare fișier audio este atribuit automat propriului pad.
Pentru a adăuga sunete din Biblioteca Logic Pro, fă clic pe pad, fă clic pe butonul Bibliotecă din bara de instrumente, apoi alege o categorie și un sunet.
Pentru a asculta sunetele, fă clic pe de pe pad. De asemenea, poți reda cheia corespunzătoare prin tastare muzicală sau cu ajutorul unei tastaturi USB sau MIDI conectate.
Când adaugi un sunet la un pad gol, se creează o subpistă pentru pad cu propria bandă de canal corespunzătoare, pe care o poți procesa individual în mixer. Pentru a redenumi pad-ul, fă dublu clic pe numele acestuia și introdu un nume nou. Numele pad-ului se modifică și în banda de canal corespunzătoare.
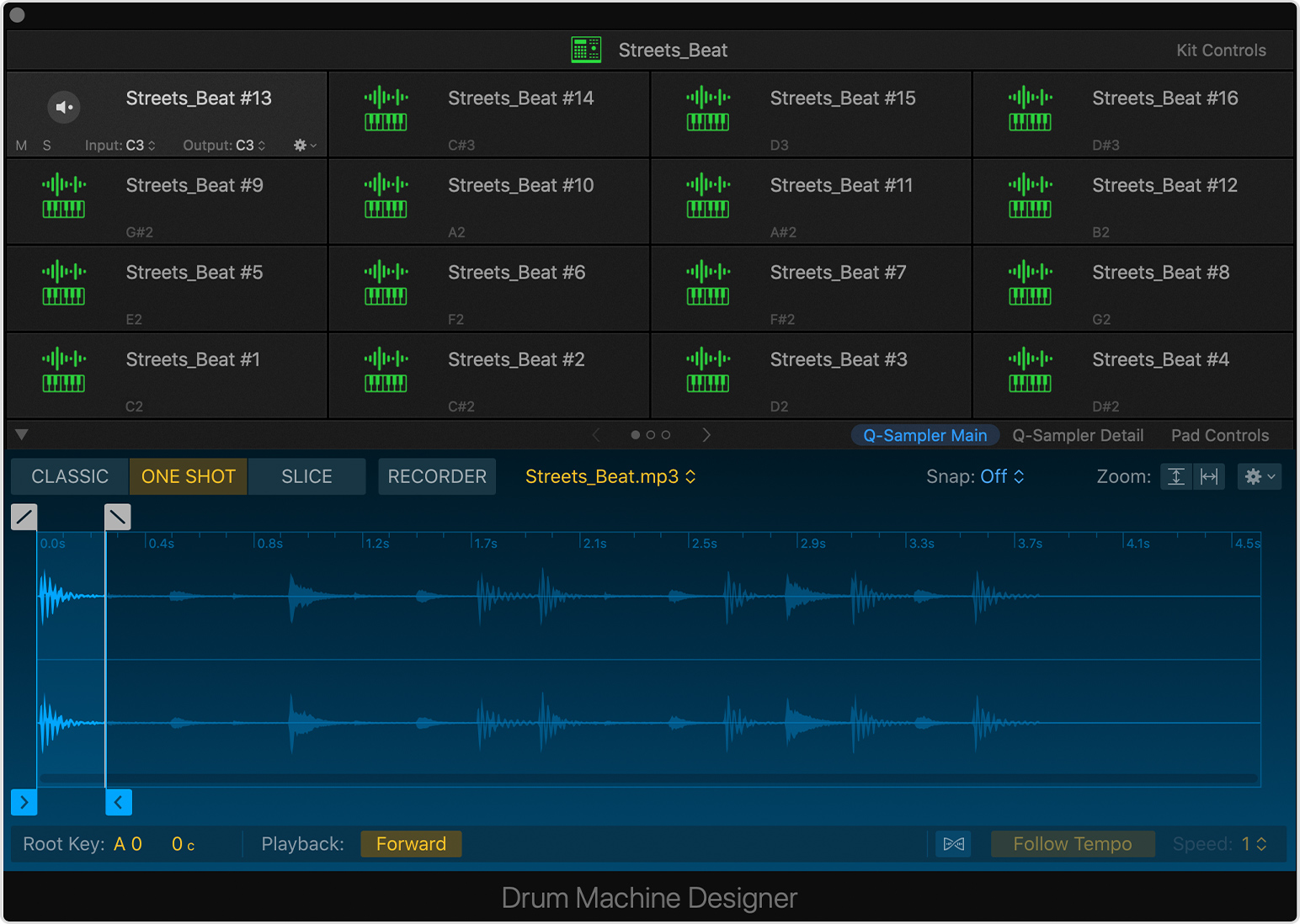
Înlocuirea unui sunet atribuit unui pad
Pentru a înlocui un sunet atribuit unui pad, trebuie doar să glisezi un fișier în pad. Sunetul este setat pentru redare unică, iar comenzile pentru pad se actualizează, de asemenea, pentru a afișa noua configurare.
Pentru a înlocui cu un sunet din Bibliotecă, fă clic pe pad, apoi alege un sunet nou din browserul Bibliotecă. Când înlocuiești un sunet cu un nou sunet din Bibliotecă, modifici și întreaga bandă de canal a instrumentului software, inclusiv toate plug-inurile de efecte.
De asemenea, poți modifica instrumentul software care este sursa de sunet pentru un pad. De exemplu, poți să utilizezi Drum Synth sau un instrument software terț ca sursă pentru un pad:
În Drum Machine Designer, fă clic pe pad-ul al cărui sunet vrei să îl înlocuiești.
Dacă este necesar, fă clic pe butonul Inspector din bara de instrumente. Banda de canal pentru pad-ul selectat apare în partea dreaptă a benzii de canal principale Drum Machine Designer în Inspector.
Fă clic pe fanta Instrument din banda de canal pentru pad-ul selectat, apoi alege un instrument și un sunet noi.
Atribuirea de note MIDI pad-urilor
Pentru fiecare pad este alocată în mod automat o notă de intrare și ieșire MIDI, pe care o poți vedea când cursorul se află deasupra pad-ului. Însă poți seta independent notele MIDI ale fiecărui pad. De exemplu, poți aloca mai multe pad-uri aceleiași note de intrare pentru a crea sunete stratificate constând din mai multe benzi de canal cu instrumente diferite.
În proiectul Logic Pro, deschide Drum Machine Designer.
Pe pad-ul pe care vrei să-l atribui, fă clic pe meniul pop-up de intrări pentru a seta ce notă MIDI declanșează pad-ul respectiv.
Pentru a facilita utilizarea instrumentelor terțe, Drum Machine Designer pune la dispoziție și un meniu al notelor de ieșire MIDI pe fiecare pad. Pad-ul transmite această notă instrumentului pe care îl declanșează, astfel încât să poți controla nota transmisă instrumentului. De exemplu, dacă utilizezi un sintetizator pentru un sunet de tobă, poți trimite o notă joasă pentru a reda sunetul la înălțimea dorită. Fă clic pe meniul pop-up de ieșiri pentru pad pentru a seta ce notă MIDI transmite pad-ul respectiv. Nota de ieșire a unui pad determină înălțimea cu care va fi redat sunetul pad-ului.
De asemenea, poți învăța MIDI să atribuie note MIDI. Fă clic pe meniul pop-up de intrări sau ieșiri al pad-ului, fă clic pe Învață notă, apoi apasă tasta de pe tastatură pentru a atribui nota MIDI respectivă.
Reeșantionarea unui sunet în Drum Machine Designer
Reeșantionarea îți permite să condensezi sunete stratificate constând din mai multe pad-uri cu aceeași notă de intrare într-un singur pad. Poți reeșantiona eșantionul atribuit unui pad sau tuturor pad-urilor cu aceeași notă de intrare MIDI ca și pad-ul curent. Fă clic pe meniul pop-up de acțiuni, apoi alege Reeșantionați pad-ul. Sunetele reeșantionate vor fi plasate în primul pad gol al setului curent.
Ajustarea sunetelor în Drum Machine Designer
Când adaugi propriul fișier audio sau alegi un sunet din Biblioteca din Drum Machine Designer, poți ajusta sunetul fără a fi trebui să părăsești Drum Machine Designer.
În Drum Machine Designer, fă clic pe pad-ul cu sunetul pe care vrei să-l editezi.
Dacă sursa de sunet pentru pad-ul selectat provine din Quick Sampler, poți edita eșantionul în Drum Machine Designer:
Fă clic pe Q-Sampler Main pentru a vedea sunetul în afișajul sub formă de unde Quick Sampler, schimbă modul de redare a eșantionului sau înregistrează un eșantion nou.
Fă clic pe Q-Sampler Detail pentru a schimba sunetul eșantionului utilizând cele două oscilatoare de joasă frecvență, anvelopa Tonalitate, anvelopa Filtru și anvelopa Amplitudine din Quick Sampler.
Dacă sursa de sunet pentru pad-ul selectat este Drum Synth, fă clic pe Drum Synth pentru a modifica sunetele, tonul sunetului și multe altele.
Fă clic pe Comenzi pad pentru a accesa comenzile inteligente pentru pad.
Pentru a ajusta tonul și nivelurile de trimitere a efectelor pentru întregul set, fă clic pe Comenzi set.
Ajustarea pad-urilor individuale pe benzile de canal
O pistă Drum Machine Designer este o stivă de piste – fiecare pad include propria subpistă și bandă de canal corespunzătoare care conțin instrumentul și plug-inurile de efect pentru acest pad. Fă clic pe triunghiul de afișare din dreptul pistei principale Drum Machine Designer din antetul pistei din fereastra principală sau deasupra numelui pistei din mixer. Canalul se extinde pentru a afișa fiecare pad Drum Machine Designer pe propria bandă de canal, apoi poți ajusta fiecare pad individual pe propria bandă de canal.
Când selectezi o bandă de canal pe subpistă, poți să redai fiecare sunet cromatic pe o tastatură.
Salvarea setului personalizat
Poți salva setul personalizat ca fragment, pe care îl poți accesa apoi în alte proiecte de pe computerul Mac.
Selectează numele pad-ului din set din partea de sus a ferestrei Drum Machine Designer, unde apare numele pistei.
Dacă este necesar, fă clic pe butonul Bibliotecă.
Fă clic pe Salvare în partea de jos a Bibliotecii, introdu un nume și alege o locație pentru fragment, apoi fă clic pe Salvați.
Dacă vrei ca setul tău personalizat să apară în dosarul Fragmente utilizator din Bibliotecă, asigură-te că salvezi fragmentul în această locație: ~/Music/Audio Music Apps/Patches/Instrument.
Poți copia setul tău personalizat Drum Machine Designer pentru a-l utiliza în Logic Pro pe alt Mac
Redarea cromatică a sunetelor Drum Machine Designer
Când selectezi pista principală Drum Machine Designer în fereastra principală sau în mixer, aceasta distribuie automat notele de intrare către subpiste, în funcție de configurările de intrare și de ieșire MIDI ale fiecărui pad.
Dar dacă selectezi o subpistă, toate notele MIDI primite sunt transmise direct spre banda de canal a subpistei cu plug-inul instrumentului, ceea ce înseamnă că poți reda sunetul cromatic și polifonic. Acest lucru este extraordinar pentru a reda melodii intense sau hi-hat la tobe. Asigură-te că plug-inul instrumentului pentru o anumită subpistă are funcția de urmărire a cheilor activată și că este setat la funcționare polifonică.
Află mai multe
Informațiile despre produsele care nu sunt fabricate de Apple sau despre site-urile web independente care nu sunt controlate sau testate de Apple sunt furnizate fără recomandare sau aprobare. Apple nu își asumă nicio responsabilitate în ceea ce privește selectarea, funcționarea sau utilizarea site-urilor web sau produselor de la terți. Apple nu face niciun fel de declarații privind acuratețea sau fiabilitatea site-urilor web terțe. Contactează furnizorul acestor produse pentru a obține mai multe informații.
