Instalarea și înlocuirea modulelor de memorie pe Mac Pro (2019)
Află cum se scot și cum se instalează modulele de memorie într-un computer Mac Pro.
Mac Pro (2019) are 12 sloturi de memorie DIMM care acceptă până la 1,5 TB de memorie la 2.933 MHz atunci când toate cele 12 sloturi utilizează complet modulele de memorie DIMM DDR4 ECC.
Modelele Mac Pro cu 8, 12 și 16 nuclee acceptă până la 768 GB de memorie.
Înainte de a începe
Poți folosi module de memorie R-DIMM sau LR-DIMM cu computerul Mac Pro, însă nu poți combina tipurile de memorie. Pentru a verifica dacă ai module R-DIMM sau LR-DIMM instalate și pentru a verifica starea modulelor de memorie, alege meniul Apple () > Despre acest Mac, apoi selectează fila Memorie.
Asigură-te că folosești același tip de memorie atunci când instalezi module DIMM suplimentare sau înlocuiești module DIMM. Află mai multe despre specificațiile privind memoria pentru computerul Mac Pro (2019).
Apple recomandă să fie folosite module DIMM aprobate de Apple. Poți cumpăra seturi de suplimentare a memoriei de la un magazin Apple Store sau de la un reseller autorizat Apple. Dacă trebuie să comanzi un modul de memorie pentru înlocuire, contactează Apple.
Disponibilitatea RAM variază în funcție de țară și regiune.
Verificarea configurațiilor acceptate
Computerul Mac Pro acceptă până la 12 module DIMM instalate în configurații de 4, 6, 8, 10 sau 12 module DIMM, așa cum este prezentat în imaginile de mai jos. Aceste imagini pot fi găsite și în interiorul carcaselor modulelor DIMM. Pentru performanță maximă, instalează modulele DIMM într-o configurație de 6 sau 12 module DIMM. Dacă modulele tale DIMM nu au aceeași capacitate, află cum să instalezi module DIMM de capacități diferite.
O configurație de 1 modul DIMM se folosește doar în scopuri de diagnosticare.
4 module DIMM

6 module DIMM

8 module DIMM

10 module DIMM

12 module DIMM

Fiecare număr reprezintă un slot de memorie DIMM. Pentru fiecare configurație DIMM, inserează modulele DIMM numai în sloturile gri închis și lasă-le libere pe cele gri deschis.
Instalarea modulelor R-DIMM de capacități diferite
Dacă folosești module DIMM de 32 GB cu capacități diferite, de exemplu, de 8 GB sau 16 GB, acestea trebuie instalate conform cerințelor următoare:
Folosește numai module R-DIMM.
Folosește o configurație acceptată.
Instalează module DIMM de 32 GB în primul slot al fiecărei perechi de canale.
Nu toate canalele de memorie sunt folosite pentru fiecare configurație de module DIMM. De exemplu, o configurație de 8 module DIMM folosește canalele A, B, D și E.
Canale DIMM
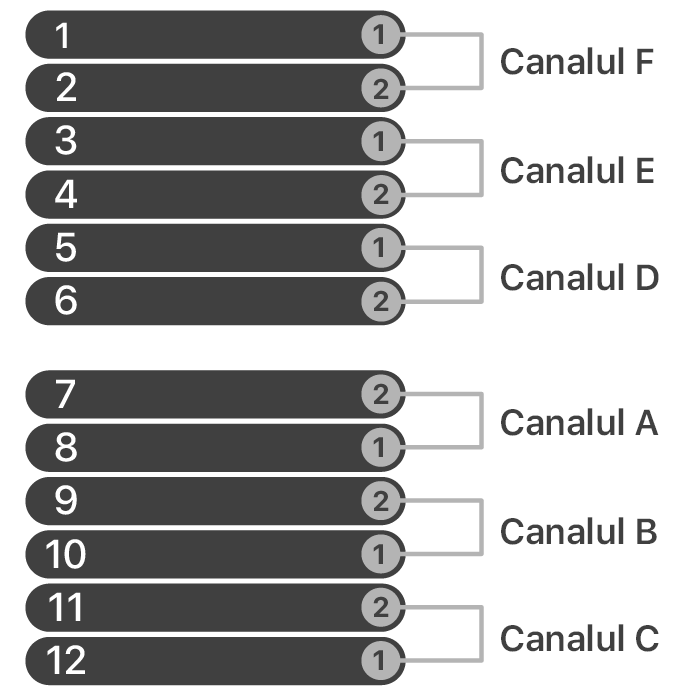
În imaginea de mai sus, cele 12 sloturi din partea stângă formează perechi de 6 canale, așa cum se arată în dreapta. Fiecare pereche de canale are sloturi atribuite DIMM 1 și DIMM 2.
Instalarea modulelor LR-DIMM de capacități diferite
Pentru a instala module LR-DIMM, toate modulele DIMM trebuie să aibă aceeași capacitate. Folosește sloturile determinate de configurația ta.
Dacă instalezi module LR-DIMM de capacități diferite, computerul tău nu va porni.
Eliminarea sau instalarea modulelor de memorie
Află cum să îndepărtezi carcasa computerului Mac Pro, să elimini module DIMM și să instalezi module DIMM.
Eliminarea carcasei sau a ușii de acces la modulul de memorie
Urmează pașii pentru eliminarea carcasei de pe computerul Mac Pro (2019) sau ușa de acces de pe computerul Mac Pro (Rack, 2019).
Mac Pro (2019)
Așteaptă aproximativ 5 – 10 minute până când computerul se răcește.
Deconectează toate cablurile, cu excepția cablului de alimentare, de la computer.
Atinge carcasa de metal de pe partea exterioară a computerului Mac Pro pentru a descărca electricitatea statică, apoi deconectează cablul de alimentare.
Descarcă întotdeauna electricitatea statică înainte de a atinge părți sau de a instala componente în interiorul computerului Mac Pro. Pentru a evita generarea de electricitate statică, nu te deplasa în cameră până când nu termini instalarea memoriei și glisezi carcasa înapoi pe computer.
Întoarce încuietoarea din partea de sus, apoi răsucește spre stânga ca să deblochezi carcasa.

Ridică drept în sus carcasa în afara computerului. Îndepărteaz-o cu grijă.
Mac Pro won't turn on when its cover is removed.

Mac Pro (Rack, 2019)
Așteaptă aproximativ 5 – 10 minute până când computerul se răcește.
Deconectează toate cablurile, cu excepția cablului de alimentare, de la Mac Pro.
Atinge carcasa de metal de pe partea exterioară a computerului Mac Pro pentru a descărca electricitatea statică, apoi deconectează cablul de alimentare.
Descarcă întotdeauna electricitatea statică înainte de a atinge părți sau de a instala componente în interiorul computerului Mac Pro. Pentru a evita generarea de electricitate statică, nu te deplasa în cameră până când nu termini de instalat memoria și de instalat ușa de acces din spate înapoi pe computer.
Așază computerul Mac Pro pe un capăt.

Împinge partea de sus a încuietorilor, apoi trage încuietorile ca să îndepărtezi ușa de acces.

Elimină modulele DIMM
Computerul Mac Pro este livrat cu module DIMM preinstalate în unele sau în toate sloturile DIMM. Înainte să poți instala module de memorie, este posibil să trebuiască să elimini unele module DIMM, astfel încât să corespundă unei configurații acceptate sau să îndeplinească cerințele privind instalarea modulelor de memorie R-DIMM cu capacități diferite.
Glisează fiecare încuietoare spre stânga pentru a debloca și deschide carcasele modulelor DIMM.

Îndepărtează carcasele modulelor DIMM.
Localizează modulele DIMM pe care vrei să le elimini. Fiecare slot este etichetat cu un număr. Împinge în jos ejectoarele de module DIMM de la fiecare capăt al modulului DIMM, pentru a ridica ușor modulul DIMM din slotul său.
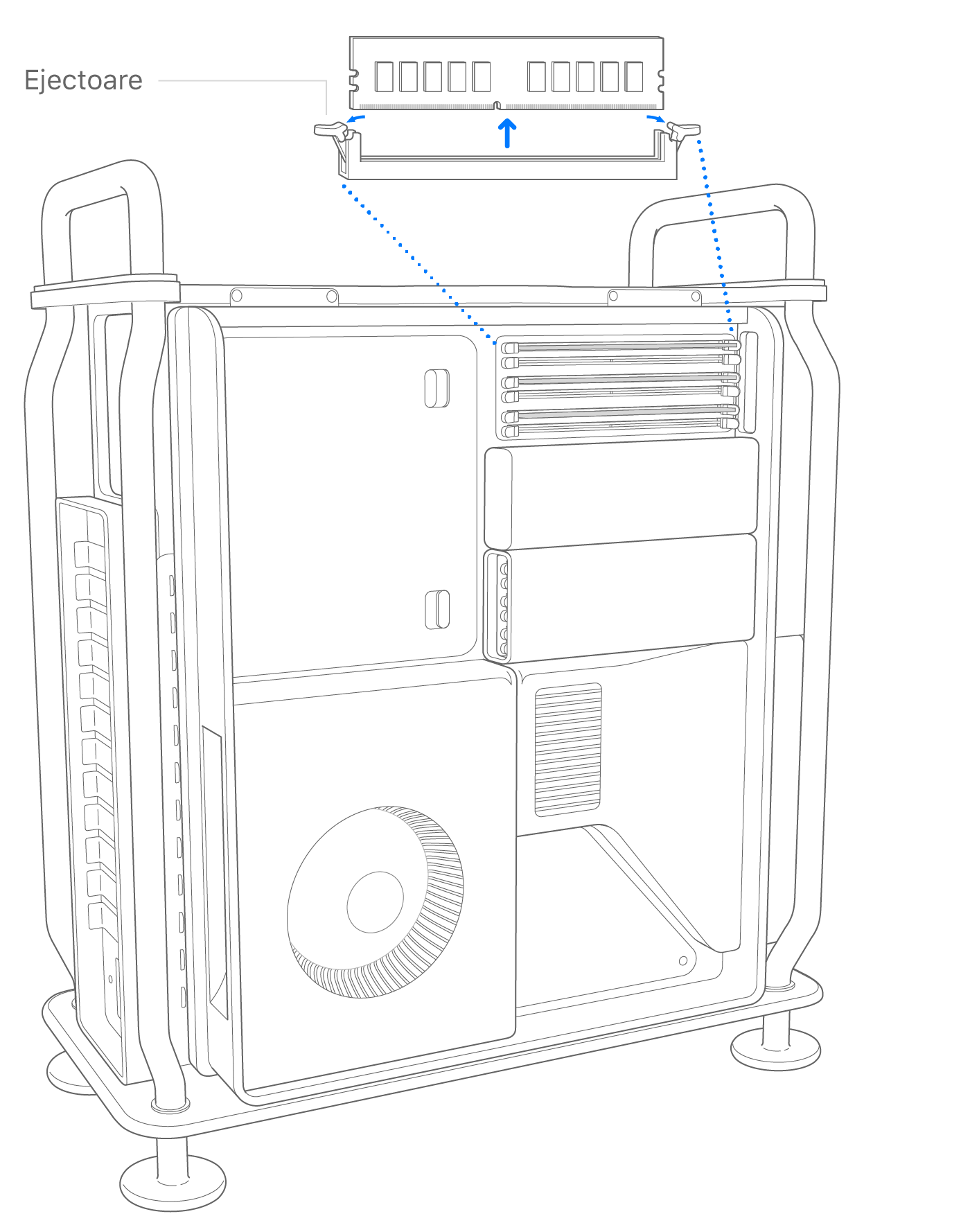
Folosește degetul mare și degetul arătător de la fiecare mână pentru a prinde ușor modulul DIMM la fiecare capăt și scoate cu atenție modulul DIMM trăgându-l direct din slotul DIMM. Nu răsuci și nu forța scoaterea modulului DIMM din soclu, pentru a evita deteriorarea acestuia.
Pune modulele DIMM scoase într-o pungă de protecție împotriva descărcărilor electrostatice (ESD).
Instalarea modulelor DIMM
Găsește un slot DIMM gol.
Dacă este posibil, utilizează aer comprimat pentru a îndepărta praful din slotul DIMM. Ține în poziție verticală.
Ține ușor de capetele modulului DIMM și introdu-l în slot. Asigură-te că modulul DIMM este aliniat cu slotul înainte să aplici forță pentru a-l insera. Atunci când inserezi modulul DIMM, asigură-te că respecți aceste instrucțiuni:
Nu forța modulul DIMM. Dacă modulul DIMM nu se inserează, verifică dacă marcajul și conectorii s-au aliniat cu marcajul și conectorii slotului DIMM.
Nu balansa modulul DIMM în poziția așezată.
Nu îndoi sau răsuci modulul DIMM atunci când îl inserezi.
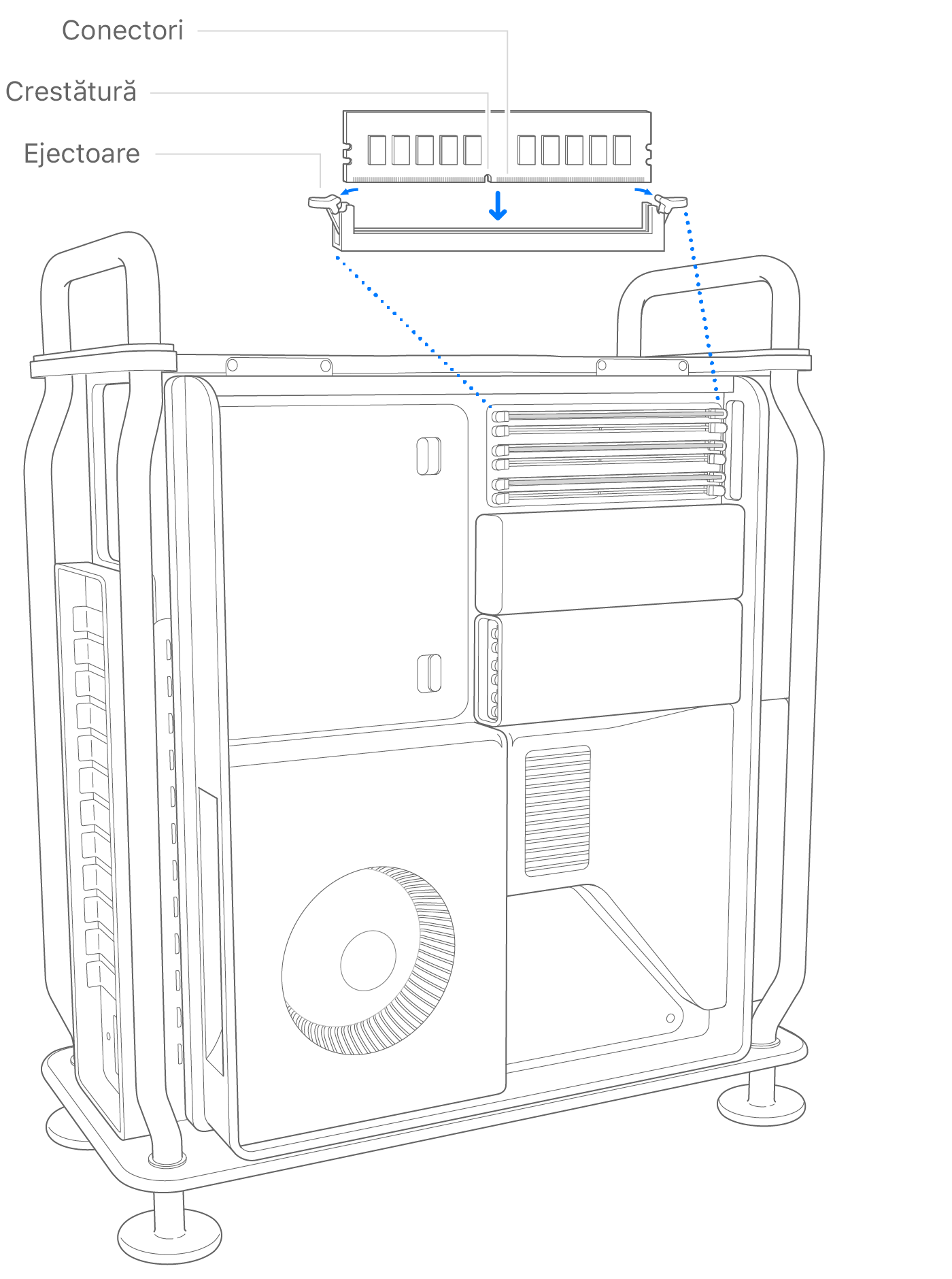
Introdu ușor modulul DIMM până când marginea inferioară a acestuia atinge contactele aurite, apoi aplică mai multă forță pentru a-l așeza complet. Ejectoarele modulului DIMM se fixează după ce modulul DIMM este așezat complet.
Înlocuiește carcasele modulelor DIMM. Împinge în jos partea stângă a carcaselor, până ce acestea se fixează.
Dacă nu înlocuiești carcasele modulelor DIMM, performanța sistemului poate fi afectată.

Reinstalarea carcasei sau a carcasei superioare
Urmează pașii pentru reinstalarea carcasei pe computerul Mac Pro (2019) sau a carcasei superioare pe computerul Mac Pro (Rack, 2019).
Mac Pro (2019)
Lasă carcasa în jos peste computerul Mac Pro.

În partea de sus: poziția blocat (punctele corespund)

Top: Locked position (dots match)
Bottom: Unlocked position (dots do not match)
Conectează cablul de alimentare, ecranul și alte dispozitive periferice.
Mac Pro (Rack, 2019)
Reinstalează ușa de acces.

Conectează cablul de alimentare, ecranul și alte dispozitive periferice.
Verificarea memoriei
Pentru a verifica starea memoriei, alege meniul Apple > Despre acest Mac, apoi selectează fila Memorie.
Dacă modulele DIMM trebuie configurate în sloturi diferite pentru a maximiza performanța, macOS îți trimite notificări cu recomandări de sloturi pe care să le folosești pentru modulele DIMM pe care le ai instalate.
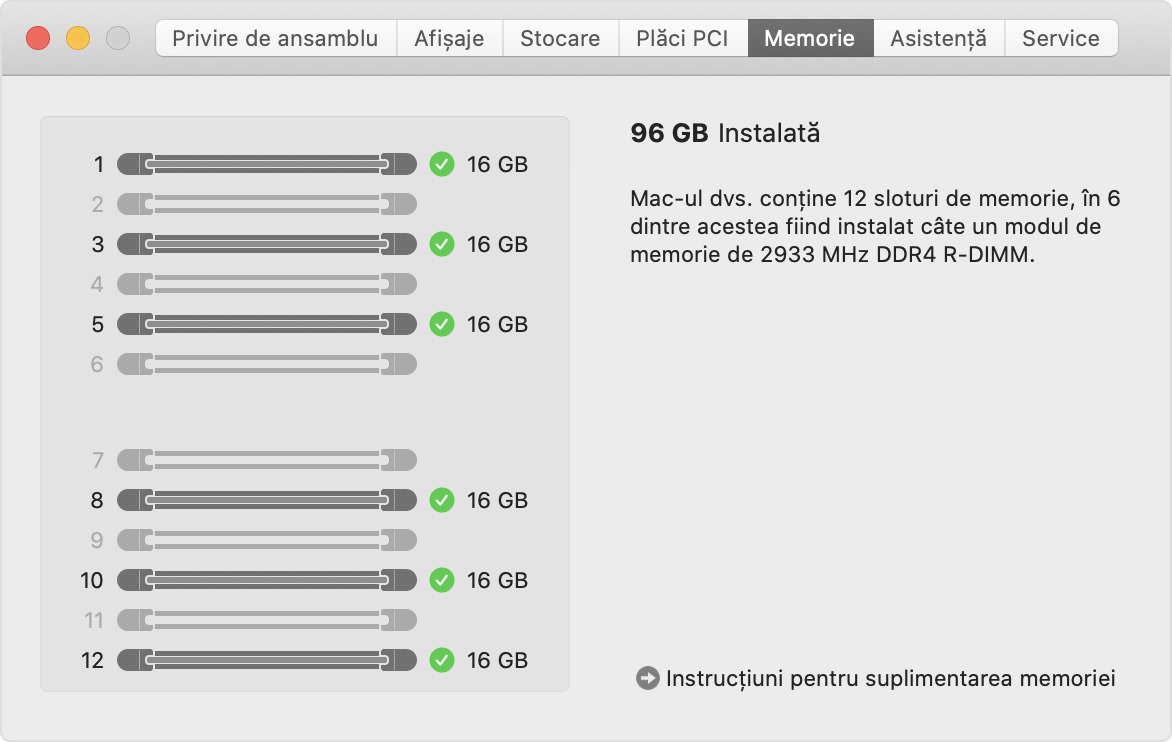
Alte configurații
Dacă dorești să testezi orice canal unic sau modulul DIMM, poți folosi o configurația cu un DIMM, instalând un singur DIMM în primul slot al unui canal. Dacă dorești să testezi al doilea slot al unui canal, instalează modulele DIMM în ambele sloturi ale canalului.
Află mai multe
Dacă primești o piesă de schimb de la Apple, urmează acești pași pentru a trimite piesa originală înapoi la Apple.
Caută specificațiile privind memoria pentru computerul Mac Pro (2019).
Află despre unele dintre cardurile PCIe pe care le poți instala în computerul Mac Pro.
Informațiile despre produsele care nu sunt fabricate de Apple sau despre site-urile web independente care nu sunt controlate sau testate de Apple sunt furnizate fără recomandare sau aprobare. Apple nu își asumă nicio responsabilitate în ceea ce privește selectarea, funcționarea sau utilizarea site-urilor web sau produselor de la terți. Apple nu face niciun fel de declarații privind acuratețea sau fiabilitatea site-urilor web terțe. Contactează furnizorul acestor produse pentru a obține mai multe informații.