Schimbarea sau resetarea parolei unui cont de utilizator macOS în macOS Mojave sau o versiune anterioară
Poți să schimbi parola pe care o folosești pentru a te conecta la computerul Mac sau poți să resetezi parola, dacă nu ți-o aduci aminte.

Parola contului de utilizator macOS este totodată și parola de login. Este parola pe care o folosești pentru a face login la computerul Mac și pentru a efectua anumite modificări, cum ar fi instalarea de programe software.
Înainte de a începe
Asigură-te că dispozitivul Mac este conectat la internet și că folosește macOS Mojave sau o versiune anterioară. Dacă folosește o versiune macOS ulterioară, urmează pașii de resetare a parolei pentru macOS Catalina sau o versiune ulterioară.
Schimbarea parolei
Dacă știi parola și o poți folosi pentru a face login la contul tău, poți schimba parola din Preferințe Utilizatori și grupuri:
Alege Preferințe sistem din meniul Apple, apoi fă clic pe Utilizatori și grupuri.
Selectează numele de utilizator din lista de utilizatori.
Fă clic pe butonul Schimbă parola, apoi urmează instrucțiunile de pe ecran.
Resetarea parolei
Dacă nu-ți amintești parola sau dacă aceasta nu funcționează, este posibil s-o poți reseta folosind una dintre metodele descrise mai jos. Dar, mai întâi, încearcă aceste soluții mai simple:
Asigură-te că introduci caracterele majuscule sau minuscule corecte. Dacă tastatura ta are activată funcția Blocare majuscule, câmpul pentru parolă afișează un .
În cazul în care câmpul pentru parolă arată un semn de întrebare, fă clic pe acesta pentru a afișa un indiciu care te poate ajuta să-ți reamintești parola.
Încearcă să faci login fără a introduce parola. Dacă această soluție funcționează, poți apoi să adaugi o parolă, urmând pașii pentru schimbarea parolei.
Încearcă să faci login cu parola asociată ID-ului Apple pe care îl folosești pentru iCloud. Dacă tocmai ai schimbat acea parolă, iar noua parolă nu funcționează, încearcă mai întâi vechea parolă. Dacă aceasta funcționează, ar trebui să poți folosi noua parolă pe viitor.
Resetarea cu ID-ul Apple
În unele versiuni de macOS, poți folosi ID-ul Apple pentru a reseta parola de login. La ecranul de login, continuă să introduci o parolă până când vezi un mesaj conform căruia îți poți reseta parola folosind ID-ul Apple. Dacă nu vezi acest mesaj după trei încercări, contul tău nu este configurat să permită resetarea cu ID-ul Apple.
de lângă mesajul cu ID-ul Apple, apoi urmează instrucțiunile de pe ecran pentru a introduce ID-ul tău Apple și a crea o parolă nouă. După ce termini, ți se va cere să repornești computerul.
Fă login cu noua parolă.
Stabilește dacă dorești să creezi un nou portchei de login.
Resetarea cu un alt cont de administrator
În cazul în care cunoști numele și parola unui cont de administrator de pe computerul Mac, vei putea să folosești acel cont pentru a reseta parola.
Fă login cu numele și parola celuilalt cont de administrator.
Alege Preferințe sistem din meniul Apple, apoi fă clic pe Utilizatori și grupuri.
Selectează numele de utilizator din lista de utilizatori.
Fă clic pe butonul Resetează parola, apoi urmează instrucțiunile de pe ecran pentru a crea o parolă nouă:
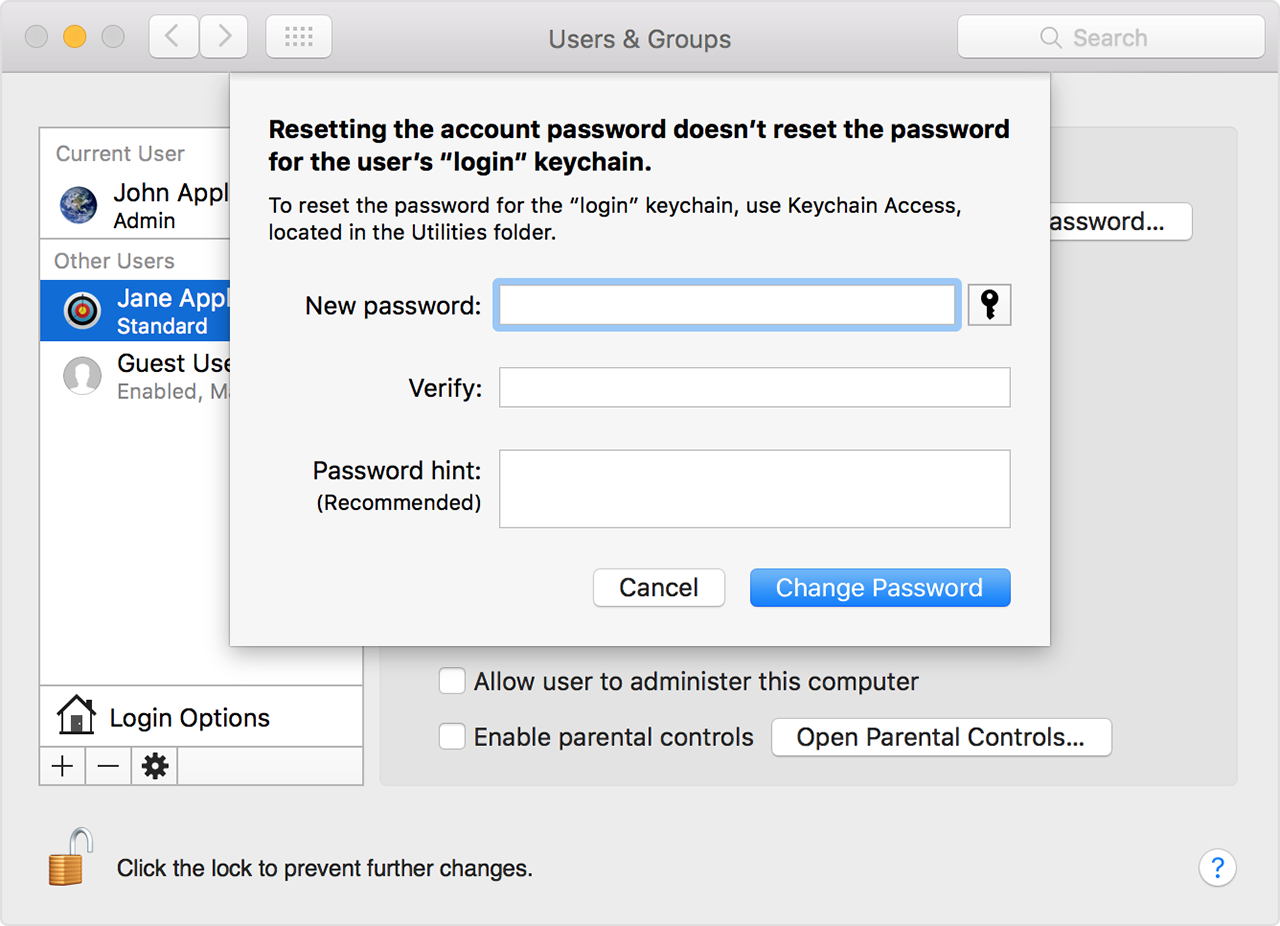
Alege opțiunea Ieșiți din cont din meniul Apple.
Fă login la contul tău folosind noua parolă.
Stabilește dacă dorești să creezi un nou portchei de login.
Resetarea cu asistentul Resetează parola (funcția FileVault trebuie să fie activată)
Dacă funcția FileVault este activată, este posibil să poți reseta parola folosind asistentul Resetare parolă:
Așteaptă până la un minut pe ecranul de login, până când vezi un mesaj conform căruia poți să folosești butonul de alimentare Dacă nu vezi acest mesaj, înseamnă că funcția FileVault nu este pornită.
Apasă și menține apăsat butonul de alimentare până când computerul Mac se oprește.
Apasă din nou butonul de alimentare pentru a porni computerul Mac.
Când apare fereastra Resetează parola, urmează instrucțiunile de pe ecran pentru a crea o parolă nouă.
Dacă trebuie să te conectezi la Wi-Fi, deplasează cursorul în partea de sus a ecranului și folosește pentru a te conecta. Pentru a ieși fără a reseta parola, alege meniul Apple > Repornește.
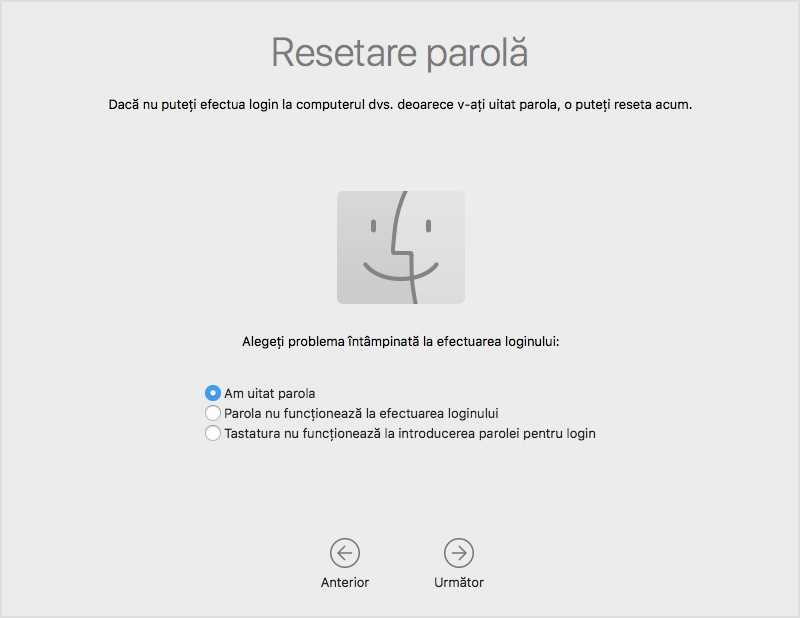
Când termini, fă clic pe Repornește.
Dacă ai reușit să resetezi parola folosind asistentul Resetează parola, fă login în contul tău folosind noua parolă.
Stabilește dacă dorești să creezi un nou portchei de login.
Resetarea cu cheia de recuperare (funcția FileVault trebuie să fie activată)
Dacă funcția FileVault este activată și ai o cheie de recuperare FileVault, poți folosi acea cheie pentru a-ți reseta parola.
În ecranul de login, continuă să introduci o parolă până când vezi un mesaj conform căruia poți să resetezi parola folosind cheia de recuperare. Dacă nu vezi mesajul după trei încercări, înseamnă că funcția FileVault nu este activată.
lângă mesaj. Câmpul pentru parolă se transformă într-un câmp Cheie de recuperare.
Introdu cheia de recuperare. Folosește caractere majuscule și include cratimele.
Urmează instrucțiunile de pe ecran pentru a crea o parolă nouă, apoi, când termini, fă clic pe Resetează parola.
Stabilește dacă dorești să creezi un nou portchei de login.
Dacă nu poți face login cu noua parolă după repornirea computerul Mac, urmează acești pași suplimentari:
Repornește din nou computerul, apoi ține imediat apăsată combinația de taste Command-R sau una dintre celelalte combinații de taste de recuperare din macOS până când vezi sigla Apple sau un glob rotitor.
Când vezi fereastra Utilitare macOS, alege Utilitare > Terminal din bara de meniuri.
În fereastra Terminal, tastează
resetpassword, apoi apasă pe Return pentru a deschide asistentul Resetare parolă, ilustrat mai sus.Selectează „Parola mea nu funcționează când fac login”, apoi fă clic pe Următor și urmează instrucțiunile de pe ecran pentru contul tău de utilizator.
Dacă este necesar, creează un nou portchei de login
După ce resetezi parola Acest comportament este de așteptat, deoarece parolele pentru contul de utilizator și pentru portcheiul de login nu mai corespund. Trebuie doar să faci clic pe butonul Creează portchei nou din alertă.
Dacă nu ai văzut o alertă despre portcheiul de login sau dacă vezi alte mesaje care îți solicită vechea parolă, resetează manual portcheiul:
Deschide instrumentul Acces portchei din dosarul Utilitare care se află în dosarul Aplicații.
Alege Preferințe din meniul Acces portchei, apoi fă clic pe butonul Resetare portchei implicit în fereastra cu preferințele. După ce introduci noua parolă, utilitarul Acces portchei va crea un portchei de login gol, care nu are asociată nicio parolă. Fă clic pe OK pentru a confirma.
Dacă nu vezi butonul Resetare portchei implicit, închide fereastra cu preferințele și selectează portcheiul „login” din partea stângă a ferestrei Acces portchei. Apasă tasta Delete, apoi fă clic pe Șterge referințe.
Alege opțiunea Logout din meniul Apple pentru a reveni la ecranul de login.
Fă login în contul tău folosind noua parolă. Acum, parola contului și parola portcheiului de login sunt din nou identice.
Dacă tot nu poți să faci login
Dacă tot nu poți să faci login cu parola ta, contactează Asistența Apple pentru ajutor.