Instalarea Windows 7 pe computerul Mac folosind Boot Camp
Află mai multe despre cerințele și pașii de instalare pentru Microsoft Windows 7 pe un computer Mac cu Boot Camp.
Cerințe de sistem
Pentru a instala Windows 7 folosind Boot Camp, ai nevoie de următoarele:
Un disc autentic de instalare completă a sistemului de operare Microsoft Windows sau un fișier ISO de Windows 7 pe 64 de biți sau Windows 7 pe 32 de biți. Este necesar Windows 7 Service Pack 1 (SP1) sau o versiune ulterioară.
Un computer Mac care acceptă versiunea de Windows pe care vrei să o instalezi. Consultă tabelul de compatibilitate pentru a vedea care versiuni sunt compatibile cu computerul tău Mac.
Pentru a instala Windows 7 pe 64 de biți și Windows 7 pe 32 de biți cu Boot Camp, computerul Mac trebuie să execute software-ul Mac OS X 10.5 Leopard sau o versiune ulterioară.
O conexiune la internet.
Un cont de administrator în macOS pentru a folosi Asistent Boot Camp.
Minimum 2 GB de memorie RAM.
Este recomandat să ai 30 GB de spațiu liber pe disc dacă instalezi Windows prima oară și 40 GB de spațiu liber pe disc dacă faci upgrade de la o versiune anterioară de Windows.
Dacă folosești un disc de instalare, este necesară o unitate optică integrată sau o unitate optică externă compatibilă.
Tastatura și mouse-ul sau trackpadul livrate împreună cu computerul Mac. Dacă acestea nu sunt disponibile, folosește o tastatură și un mouse USB.
Dacă instalezi Windows 7 pe 64 de biți sau pe 32 de biți, ai nevoie, de asemenea, de un dispozitiv sau o unitate de stocare de 16 GB sau mai mult formatată ca MS-DOS (FAT) pentru a instala software-ul de compatibilitate (driverele) Windows.
Computerele Mac mai noi necesită versiuni mai recente de Windows. Computerele Mac care folosesc macOS Sierra 10.12 sau o versiune ulterioară acceptă numai instalări noi de Windows 10, Windows 8.1 și Windows 7. Dacă nu vezi computerul tău Mac listat în tabelele de compatibilitate, consultă aceste articole:
Pregătește-te să instalezi Windows 7
Înainte de a instala Windows, trebuie să pornești computerul Mac din macOS și să cauți actualizări de software pentru a te asigura că macOS și firmware-ul computerului sunt la zi.
Consultă tabelele de compatibilitate pentru a vedea dacă ai un computer Mac care funcționează cu Windows 7 Home Premium, Professional sau Ultimate (Boot Camp 4 sau 5.1). Apoi alege instrucțiunile de instalare pentru versiunea 4 sau versiunea 5 de Software de compatibilitate Windows.
Urmează acești pași dacă ai descărcat versiunea 4 de Software de compatibilitate Windows
Folosește tabelele de compatibilitate pentru a te asigura că ai un computer Mac care acceptă versiunea de Windows pe care o instalezi.
Dacă ai primit versiunea de Windows pe un DVD, poate fi necesar să creezi o imagine de disc a acestuia pentru a o putea folosi în Boot Camp.
Conectează o unitate flash USB de 16 GB sau mai mult pe care o poți șterge. Lasă această unitate flash conectată la computerul Mac până la terminarea instalării sistemului de operare Windows.
Deschide Asistent Boot Camp din dosarul Utilitare (sau folosește Spotlight pentru a-l găsi) și fă clic pe Continuă.
Selectează numai opțiunile de creare a unui disc de instalare Windows și de descărcare a celui mai recent software de compatibilitate Windows de la Apple. Apoi fă clic pe Continuă.
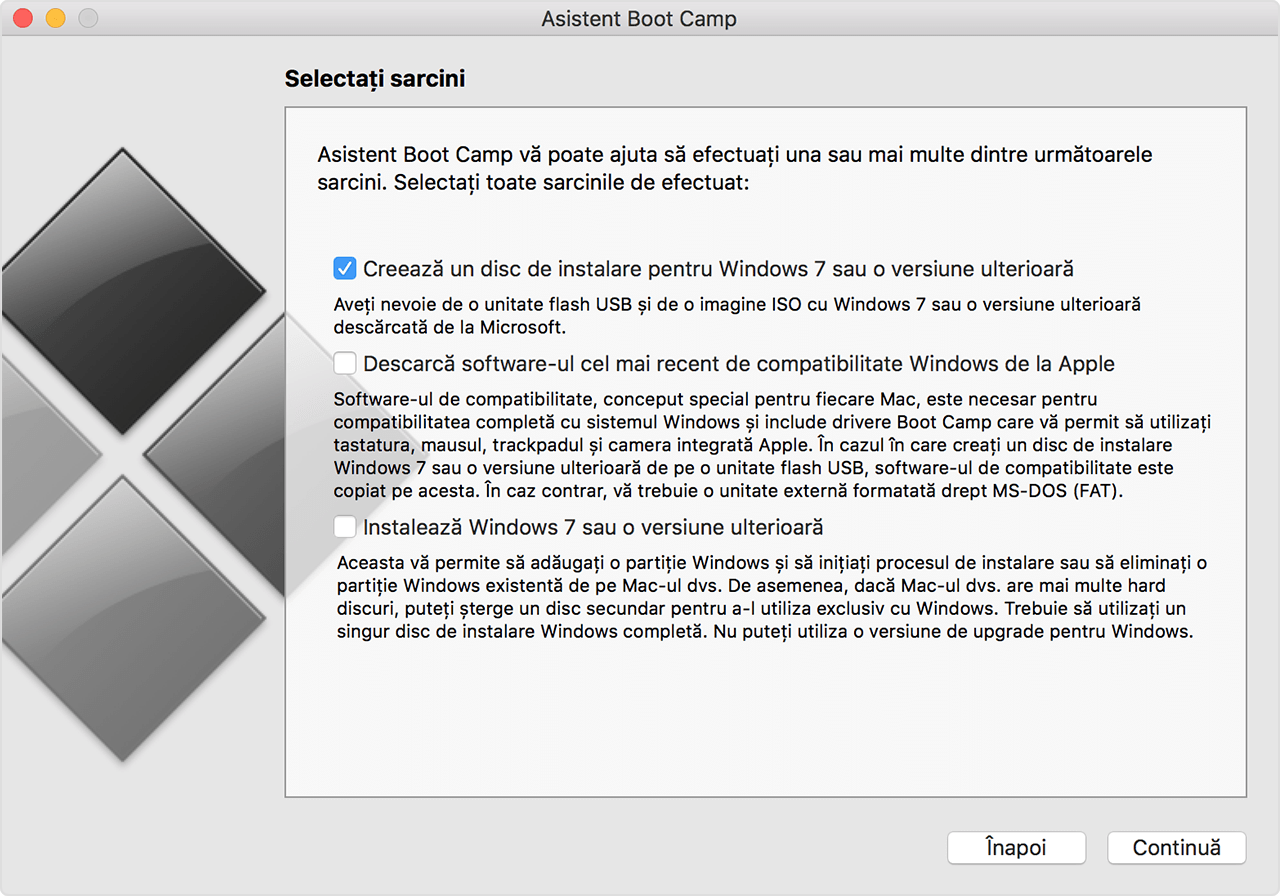
Introdu discul de instalare pentru Windows (dacă nu ai făcut deja acest lucru) sau alege imaginea ISO de instalare pentru Windows, apoi fă clic pe Continuă. Boot Camp șterge unitatea flash USB și o pregătește pentru instalarea Windows.
Tastează o parolă de administrator, apoi fă clic pe Deblochează pentru a debloca preferințele pentru discul de inițializare.
Părăsește Asistent Boot Camp.
Folosește tabelele de compatibilitate pentru a găsi software-ul de compatibilitate (driverele) Windows de care ai nevoie pentru versiunea de Windows și de computer Mac pe care le folosești.
Fă clic pe linkul din tabel pentru a descărca software-ul corespunzător.
După descărcarea fișierului, fă dublu clic în Finder pentru a-l decomprima (dezarhiva).
Trage dosarul Boot Camp pe care tocmai l-ai decomprimat pe unitatea flash WININSTALL pentru a copia dosarul pe unitate.
Deschide din nou Asistent Boot Camp, apoi fă clic pe Continuă.
Selectează numai opțiunea Instalează Windows 7 sau o versiune ulterioară.
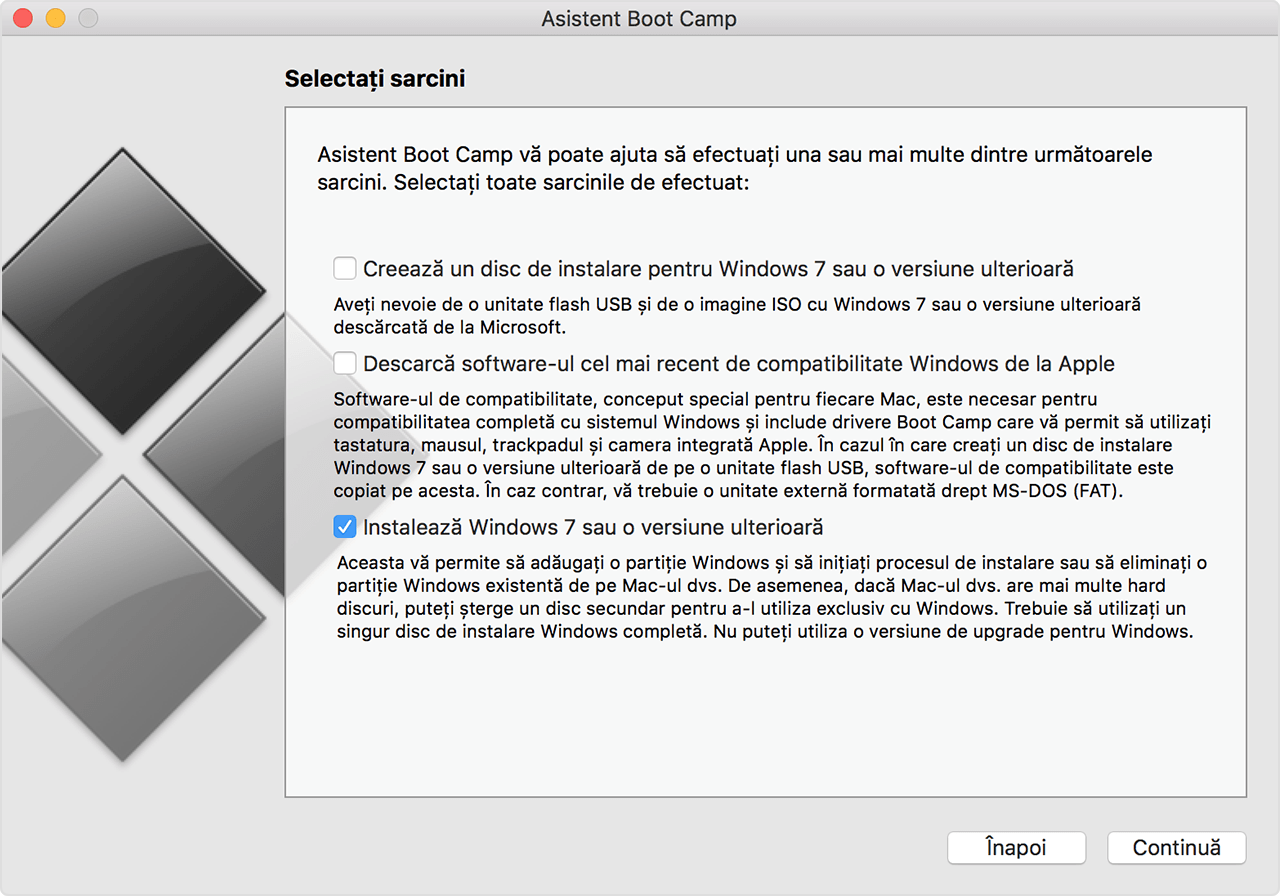
Fă clic pe Instalează, apoi urmează mesajele de pe ecran pentru a repartiționa unitatea.
Tastează o parolă de administrator pentru a permite Asistentului Boot Camp să efectueze modificări și să deblocheze preferințele pentru discul de inițializare.
Sistemul se inițializează la programul de instalare Windows. Urmează mesajele de pe ecran pentru a continua.
Atunci când ți se solicită, selectează o instalare personalizată, nu un upgrade.
Selectează partiția BOOTCAMP atunci când ți se solicită să specifici unde se va instala Windows. Apoi fă clic pe Opțiuni unitate.

Fă clic pe Format și apoi pe OK. După finalizarea formatării, fă clic pe Următorul. Windows copiază și expandează fișiere pe partiția formatată.

Urmează mesajele de pe ecran pentru a termina instalarea Windows.
După finalizarea instalării vei vedea desktopul Windows. Fă clic pe pictograma Start din Windows, apoi selectează Computer.
Găsește unitatea flash WININSTALL și fă dublu clic pe ea pentru a o deschide, apoi fă dublu clic pe directorul BootCamp.
Fă dublu clic pe Configurare, apoi fă clic pe da pentru a permite modificări.

Va apărea programul de instalare pentru Boot Camp. Fă clic pe Următorul.
Acceptă condițiile din acordul de licență, apoi fă clic pe Următorul.
Fă clic pe Instalare.
Se va instala software-ul pentru compatibilitate Boot Camp, apoi se va afișa un mesaj de finalizare a programului de instalare Boot Camp. Fă clic pe Terminare.
Fă clic pe Da pentru a reporni sistemul.
Urmează acești pași dacă ai descărcat versiunea 5 de Software de compatibilitate Windows
Folosește tabelele de compatibilitate pentru a te asigura că ai un computer Mac care acceptă versiunea de Windows pe care o instalezi.
Dacă ai primit versiunea de Windows pe un DVD, poate fi necesar să creezi o imagine de disc a acestuia pentru a o putea folosi în Boot Camp.
Conectează o unitate flash USB de 16 GB sau mai mult pe care o poți șterge. Lasă această unitate flash conectată la computerul Mac până la terminarea instalării sistemului de operare Windows.
Deschide Asistent Boot Camp din dosarul Utilitare (sau folosește Spotlight pentru a-l găsi) și fă clic pe Continuă.
Selectează numai opțiunile de creare a unui disc de instalare Windows și de descărcare a celui mai recent software de compatibilitate Windows de la Apple. Apoi fă clic pe Continuă.
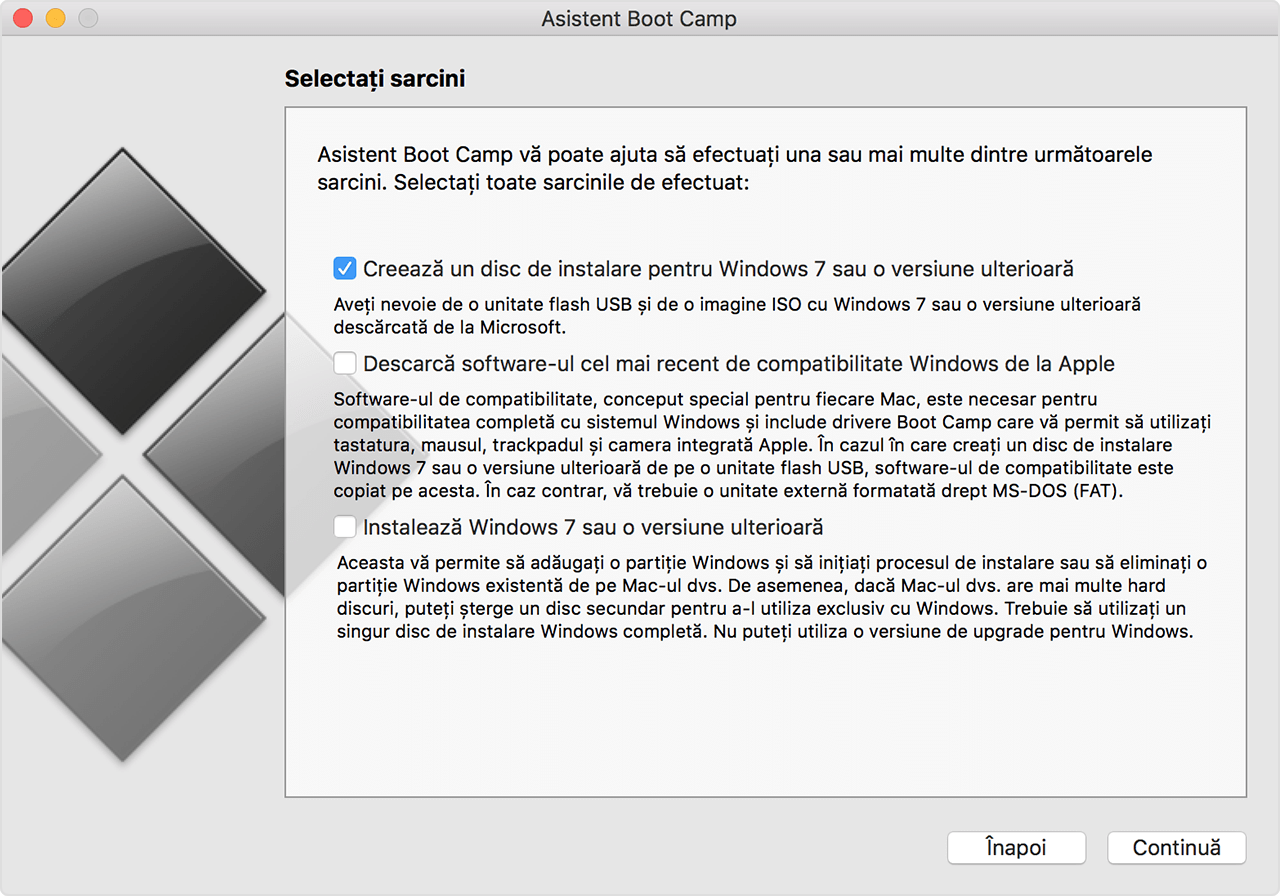
Introdu discul de instalare pentru Windows (dacă nu ai făcut deja acest lucru) sau alege imaginea ISO de instalare pentru Windows, apoi fă clic pe Continuă. Boot Camp șterge unitatea flash USB și o pregătește pentru instalarea Windows. Atunci când vezi „Descărcare software de compatibilitate pentru Windows 7”, închide fereastra Asistent Boot Camp pentru a părăsi aplicația.
Folosește tabelele de compatibilitate pentru a găsi software-ul de compatibilitate (driverele) Windows de care ai nevoie pentru versiunea de Windows și de computer Mac pe care le folosești.
Fă clic pe linkul din tabel pentru a descărca software-ul corespunzător.
După descărcarea fișierului, fă dublu clic în Finder pentru a-l decomprima (dezarhiva).
Deschide dosarul rezultant. Localizează următoarele fișiere în acest dosar și trage-le pe unitatea flash USB. Atunci când ești întrebat dacă vrei să înlocuiești elementele existente pe unitatea flash, fă clic pe Da:
$WinPEDriver$ (dosar)
AutoUnattend.xml
BootCamp (dosar)
Deschide din nou Asistent Boot Camp, apoi fă clic pe Continuă.
Selectează numai opțiunea „Instalează Windows... sau o versiune ulterioară”.
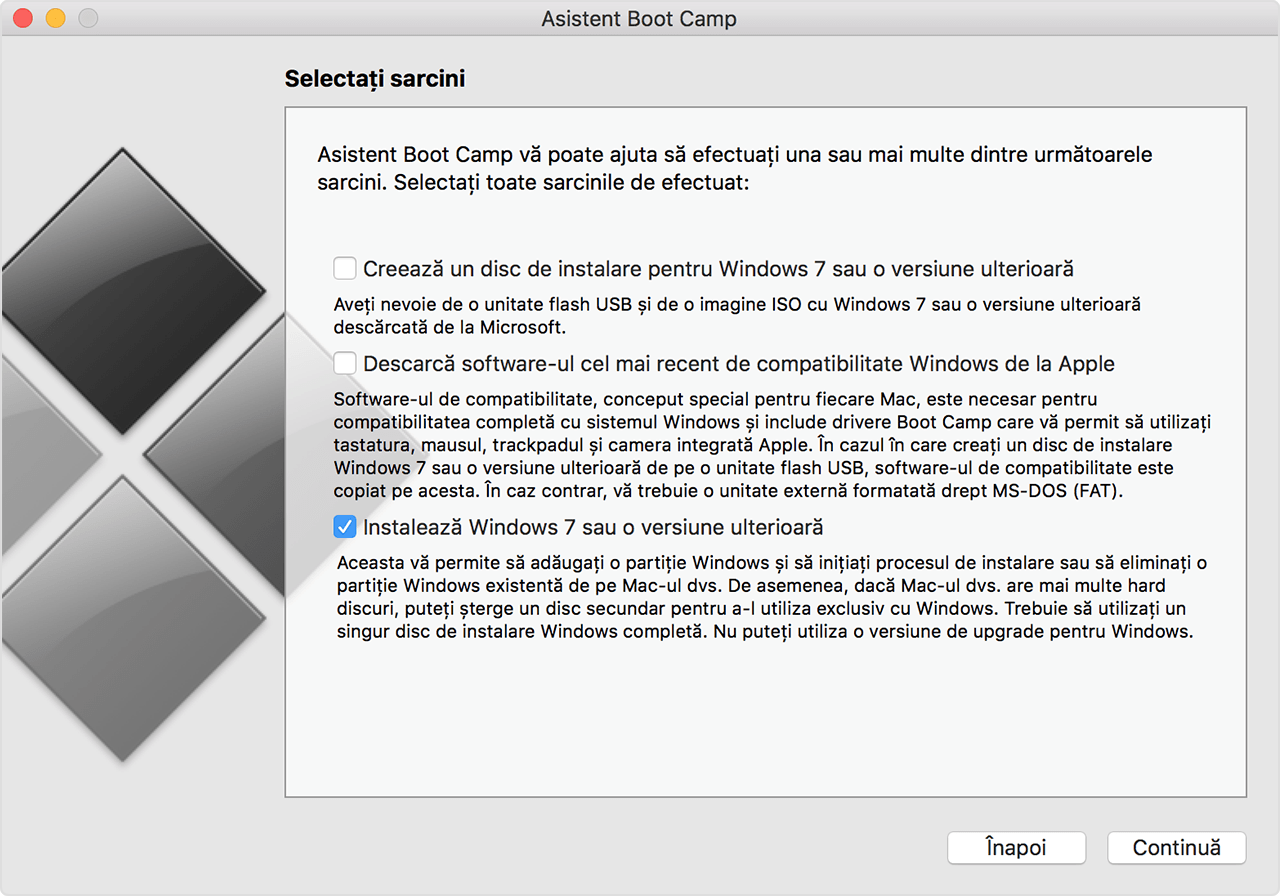
Fă clic pe Instalează, apoi urmează mesajele de pe ecran pentru a repartiționa unitatea și a instala Windows.
După finalizarea asistentului, computerul Mac repornește la programul de instalare Windows. Atunci când ești întrebat unde vrei să fie instalat Windows, selectează partiția BOOTCAMP, apoi fă clic pe Opțiuni unitate și formatează partiția Boot Camp.
Urmează mesajele de pe ecran pentru a termina instalarea Windows.
Versiuni de Software pentru compatibilitate Windows disponibile în funcție de computerul Mac
În funcție de modelul de computer Mac pe care îl ai, poți instala Windows 7 în versiunea pe 64 de biți sau în versiunea pe 32 de biți. Dacă nu știi ce model de computer Mac ai, alege Despre acest Mac din meniul Apple. Apoi găsește computerul tău Mac în tabelele de mai jos și fă clic pe un link de descărcare de lângă acesta.
Un link 4 sau 5 la o descărcare manuală pentru versiunea corespunzătoare de Software pentru compatibilitate Windows (drivere) de care ai nevoie pentru a instala Windows 7 pe computerul Mac.
O cratimă (–) înseamnă că versiunea de Windows 7 nu este acceptată pe computerul Mac.
Dacă nu vezi modelul mai nou al computerului tău Mac, consultă aceste articole:
MacBook Pro
Model de computer Mac | Windows 7 pe 64 de biți | Windows 7 pe 32 de biți |
|---|---|---|
MacBook Pro (Retina, 15 inchi, jumătatea anului 2014) | – | |
MacBook Pro (Retina, 13 inchi, jumătatea anului 2014) | – | |
MacBook Pro (Retina, 15 inchi, sfârșitul anului 2013) | – | |
MacBook Pro (Retina, 13 inchi, sfârșitul anului 2013) | – | |
MacBook Pro (Retina, 15 inchi, începutul anului 2013) | – | |
MacBook Pro (Retina, 13 inchi, începutul anului 2013) | – | |
MacBook Pro (Retina, 13 inchi, sfârșitul anului 2012) | – | |
MacBook Pro (Retina, jumătatea anului 2012) | ||
MacBook Pro (13 inchi, jumătatea anului 2012) | ||
MacBook Pro (15 inchi, jumătatea anului 2012) | ||
MacBook Pro (17 inchi, sfârșitul anului 2011) | ||
MacBook Pro (17 inchi, începutul anului 2011) | ||
MacBook Pro (15 inchi, sfârșitul anului 2011) | ||
MacBook Pro (15 inchi, începutul anului 2011) | ||
MacBook Pro (13 inchi, sfârșitul anului 2011) | ||
MacBook Pro (13 inchi, începutul anului 2011) | ||
MacBook Pro (13 inchi, jumătatea anului 2010) | ||
MacBook Pro (15 inchi, jumătatea anului 2010) | ||
MacBook Pro (17 inchi, jumătatea anului 2010) | ||
MacBook Pro (13 inchi, jumătatea anului 2009) | ||
MacBook Pro (15 inchi, 2,53 GHz, jumătatea anului 2009) | ||
MacBook Pro (15 inchi, jumătatea anului 2009) | ||
MacBook Pro (17 inchi, jumătatea anului 2009) | ||
MacBook Pro (17 inchi, începutul anului 2009) | ||
MacBook Pro (15 inchi, sfârșitul anului 2008) | ||
MacBook Pro (17 inchi, sfârșitul anului 2008) | ||
MacBook Pro (17 inchi, începutul anului 2008) | ||
MacBook Pro (15 inchi, începutul anului 2008) | ||
MacBook Pro (17 inchi, 2,4 GHz) | – | |
MacBook Pro (15 inchi, 2,4/2,2 GHz) | – | |
MacBook Pro (15 inchi, Core 2 Duo) | – | – |
MacBook Pro (17 inchi, Core 2 Duo) | – | – |
MacBook Pro (17 inchi) | – | – |
MacBook Pro (15 inchi, Glossy) | – | – |
MacBook Air
Model de computer Mac | Windows 7pe 64 de biți | Windows 7pe 32 de biți |
|---|---|---|
MacBook Air (13 inchi, începutul anului 2014) | – | |
MacBook Air (11 inchi, începutul anului 2014) | – | |
MacBook Air (13 inchi, jumătatea anului 2013) | – | |
MacBook Air (11 inchi, jumătatea anului 2013) | – | |
MacBook Air (13 inchi, jumătatea anului 2012) | ||
MacBook Air (11 inchi, jumătatea anului 2012) | ||
MacBook Air (13 inchi, jumătatea anului 2011) | ||
MacBook Air (11 inchi, jumătatea anului 2011) | ||
MacBook Air (13 inchi, sfârșitul anului 2010) | ||
MacBook Air (11 inchi, sfârșitul anului 2010) | ||
MacBook Air (13 inchi, jumătatea anului 2009) | – | |
MacBook Air (13 inchi, sfârșitul anului 2008) | – | |
MacBook Air (13 inchi, începutul anului 2008) | – |
MacBook
Model de computer Mac | Windows 7pe 64 de biți | Windows 7pe 32 de biți |
|---|---|---|
MacBook (13 inchi, jumătatea anului 2010) | ||
MacBook (13 inchi, sfârșitul anului 2009) | ||
MacBook (13 inchi, jumătatea anului 2009) | – | |
MacBook (13 inchi, începutul anului 2009) | – | |
MacBook (13 inchi, aluminiu, sfârșitul anului 2008) | – | |
MacBook (13 inchi, începutul anului 2008) | – | |
MacBook (13 inchi, sfârșitul anului 2007) | – | |
MacBook (13 inchi, jumătatea anului 2007) | – | |
MacBook (13 inchi, sfârșitul anului 2006) | – | |
MacBook (13 inchi, jumătatea anului 2006) | – | – |
iMac
Model de computer Mac | Windows 7pe 64 de biți | Windows 7pe 32 de biți |
|---|---|---|
iMac (Retina 5K,27 inchi, sfârșitul anului 2014) | – | |
iMac (21,5 inchi, jumătatea anului 2014) | – | |
iMac (27 inchi, sfârșitul anului 2013) | – | |
iMac (21,5 inchi, sfârșitul anului 2013) | – | |
iMac (21,5 inchi, începutul anului 2013) | – | |
iMac (27 inchi, sfârșitul anului 2012) | – | |
iMac (21,5 inchi, sfârșitul anului 2012) | – | |
iMac (21,5 inchi, sfârșitul anului 2011) | ||
iMac (27 inchi, jumătatea anului 2011) | ||
iMac (21,5 inchi, jumătatea anului 2011) | ||
iMac (27 inchi, jumătatea anului 2010) | ||
iMac (21,5 inchi, jumătatea anului 2010) | ||
iMac (27 inchi, sfârșitul anului 2009)1 | ||
iMac (27 inchi, sfârșitul anului 2009)2 | ||
iMac (21,5 inchi, sfârșitul anului 2009) | ||
iMac (20 inchi, jumătatea anului 2009) | – | |
iMac (24 inchi, începutul anului 2009) | – | |
iMac (20 inchi, începutul anului 2009) | – | |
iMac (24 inchi, începutul anului 2008) | – | |
iMac (20 inchi, începutul anului 2008) | – | |
iMac (24 inchi, jumătatea anului 2007) | – | |
iMac (20 inchi, jumătatea anului 2007) | – | |
iMac (24 inchi, sfârșitul anului 2006) | – | |
iMac (17 inchi, sfârșitul anului 2006, CD) | – | |
iMac (20 inchi, sfârșitul anului 2006) | – | |
iMac (17 inchi, sfârșitul anului 2006) | – | |
iMac (17 inchi, jumătatea anului 2006) | – | – |
iMac (17 inchi, începutul anului 2006) | – | – |
1. Identificator (ID) model: iMac11,1
2. Identificator (ID) model: iMac10,1
Pentru a identifica ce iMac (27 inchi, sfârșitul anului 2009) ai, alege meniul Apple > Despre acest Mac, fă clic pe Mai multe informații, apoi pe Raport sistem. Uită-te la linia „Identificator model”.
Mac mini
Model de computer Mac | Windows 7pe 64 de biți | Windows 7pe 32 de biți |
|---|---|---|
Mac mini (sfârșitul anului 2014) | – | |
Mac mini Server (sfârșitul anului 2012) | – | |
Mac mini (sfârșitul anului 2012) | – | |
Mac mini Server (jumătatea anului 2011) | ||
Mac mini (jumătatea anului 2011) | ||
Mac mini (jumătatea anului 2010) | ||
Mac mini (sfârșitul anului 2009) | – | |
Mac mini (începutul anului 2009) | – | |
Mac mini (jumătatea anului 2007) | – | |
Mac mini (începutul anului 2006) | – | – |
Mac Pro
Model de computer Mac | Windows 7pe 64 de biți | Windows 7pe 32 de biți |
|---|---|---|
Mac Pro (jumătatea anului 2010) | ||
Mac Pro (începutul anului 2009) | ||
Mac Pro (începutul anului 2008) | ||
Mac Pro (începutul anului 2007) | – | |
Mac Pro (jumătatea anului 2006) | – |
Informațiile despre produsele care nu sunt fabricate de Apple sau despre site-urile web independente care nu sunt controlate sau testate de Apple sunt furnizate fără recomandare sau aprobare. Apple nu își asumă nicio responsabilitate în ceea ce privește selectarea, funcționarea sau utilizarea site-urilor web sau produselor de la terți. Apple nu face niciun fel de declarații privind acuratețea sau fiabilitatea site-urilor web terțe. Contactează furnizorul acestor produse pentru a obține mai multe informații.