Personalizar o Studio Display
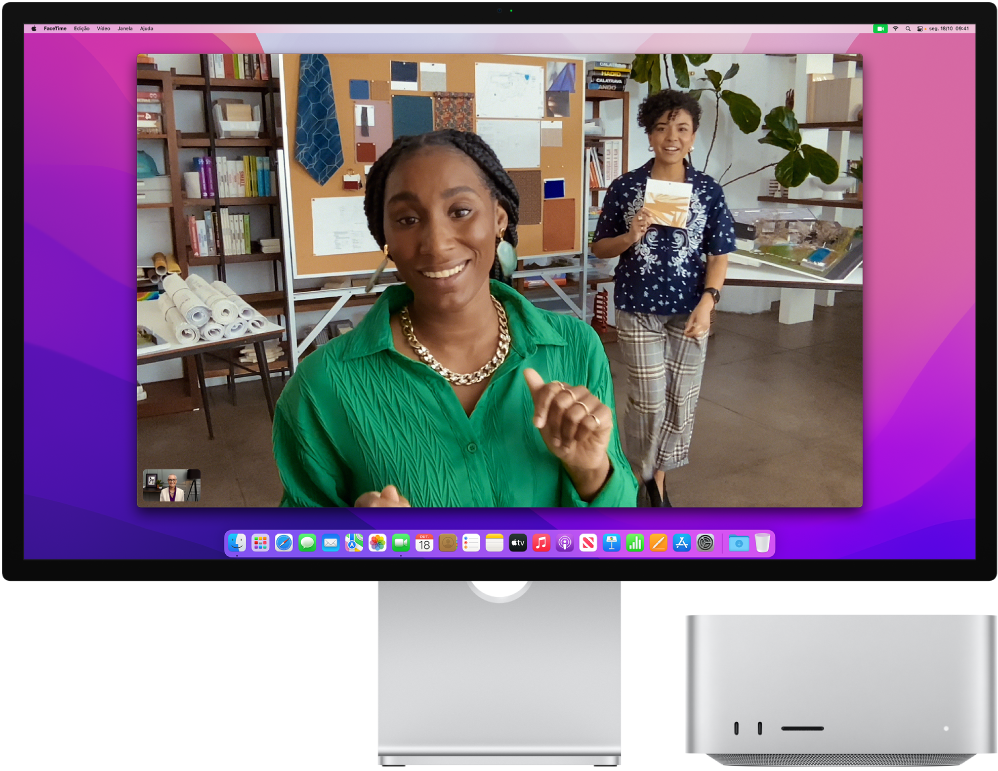
Permanecer visível com o enquadramento central. O enquadramento central usa a aprendizagem automática para ajustar a câmara no Studio Display, expandindo e ampliando para que permaneça enquadrado durante as videochamadas mesmo quando se move ou quando outras pessoas se juntam à chamada. O enquadramento central está ativado por predefinição. Para ativar ou desativar o enquadramento central, abra a central de controlo na barra de menus, clique em “Efeitos de vídeo” e, em seguida, selecione “Enquadramento central”. Consulte Usar efeitos de vídeo no Manual do Utilizador do macOS.
Alterar o modo de referência. O Studio Display tem diversos modos de referência que personalizam a cor, brilho, gama e ponto branco do monitor para corresponder aos requisitos de referência para cada tipo de multimédia, incluindo vários para utilizações mais vastas, tais como fotografia, internet e programação web e design e impressão. Encontrará mais informações no artigo do Suporte Apple Usar modos de referência com o monitor Apple.
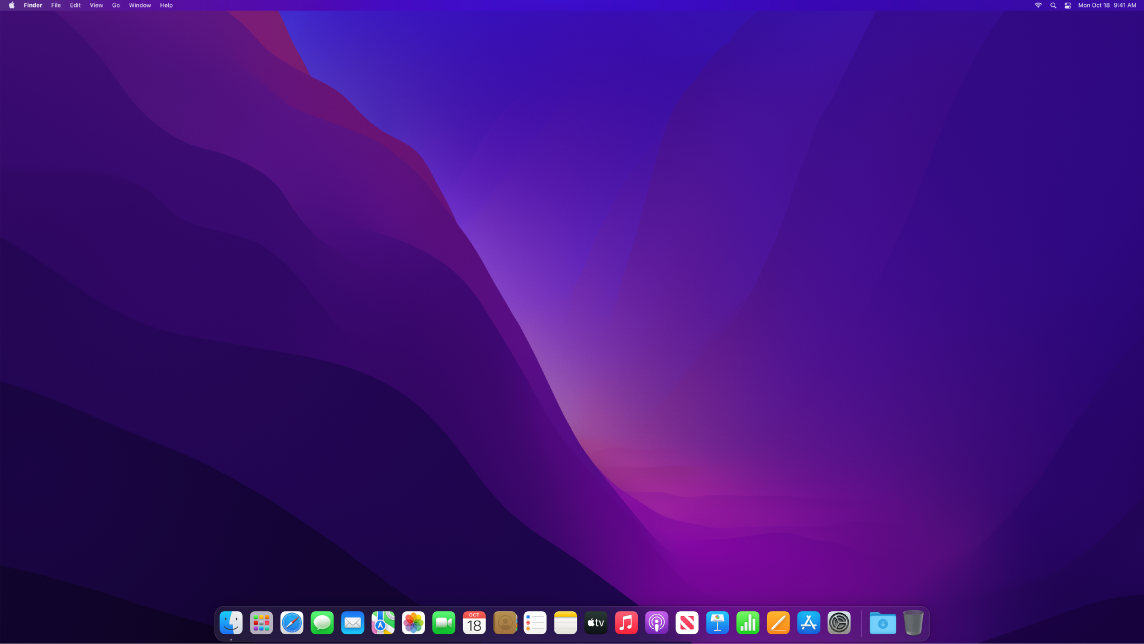
Concentre-se com o Modo escuro. Pode usar um esquema de cores escuras para a secretária, a barra de menus, a Dock e todas as aplicações integradas no macOS. O Modo escuro está otimizado para profissionais que editam fotografias e imagens, os detalhes das cores e de design são apresentados em realce nos fundos escuros das aplicações. Mas também é fantástico para qualquer um que pretenda concentrar-se no conteúdo. O conteúdo é realçado em frente e ao centro, enquanto os controlos e as janelas escurecidos desaparecem no fundo. Veja texto em branco sobre um fundo negro em aplicações como Mail, Contactos, Calendário e Mensagens, para ser mais agradável à vista quando está a trabalhar em ambientes escuros.
Usar uma secretária dinâmica. Quando usa uma imagem de secretária dinâmica, a imagem muda automaticamente para corresponder à hora do dia na sua localização. Clique em Secretária e Proteção de Ecrã nas Preferências do Sistema, clique em Secretária e, depois, selecione uma imagem dinâmica de secretária. Para o ecrã mudar com base no seu fuso horário, ative os serviço de localização. Se os serviços de localização estiverem desativados, a imagem muda com base no fuso horário especificado no painel de preferências Data e Hora.
Night Shift. Mude o Mac para cores mais quentes à noite ou em condições de fraca luminosidade para reduzir a sua exposição a luz azul brilhante. A luz azul pode dificultar o adormecer, por isso as cores mais quentes do ecrã podem ajudá-lo a ter um melhor descanso noturno. Pode agendar o Night Shift para ativar e desativar automaticamente a horas específicas ou defini-lo para ativar do pôr ao nascer do Sol. Em Preferências do Sistema, clique em “Monitores”, clique no botão Night Shift na parte inferior e, em seguida, defina as opções. Arraste o nivelador para ajustar a temperatura de cor.