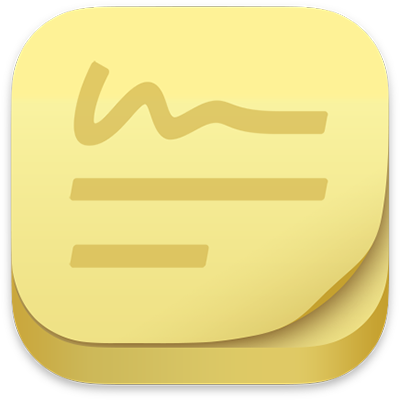
Manual do Utilizador de Notas Adesivas
para o macOS Monterey
Mantenha notas, listas ou mesmo imagens em notas adesivas na secretária. As notas estão visíveis sempre que a aplicação Notas Adesivas no Mac está aberta.
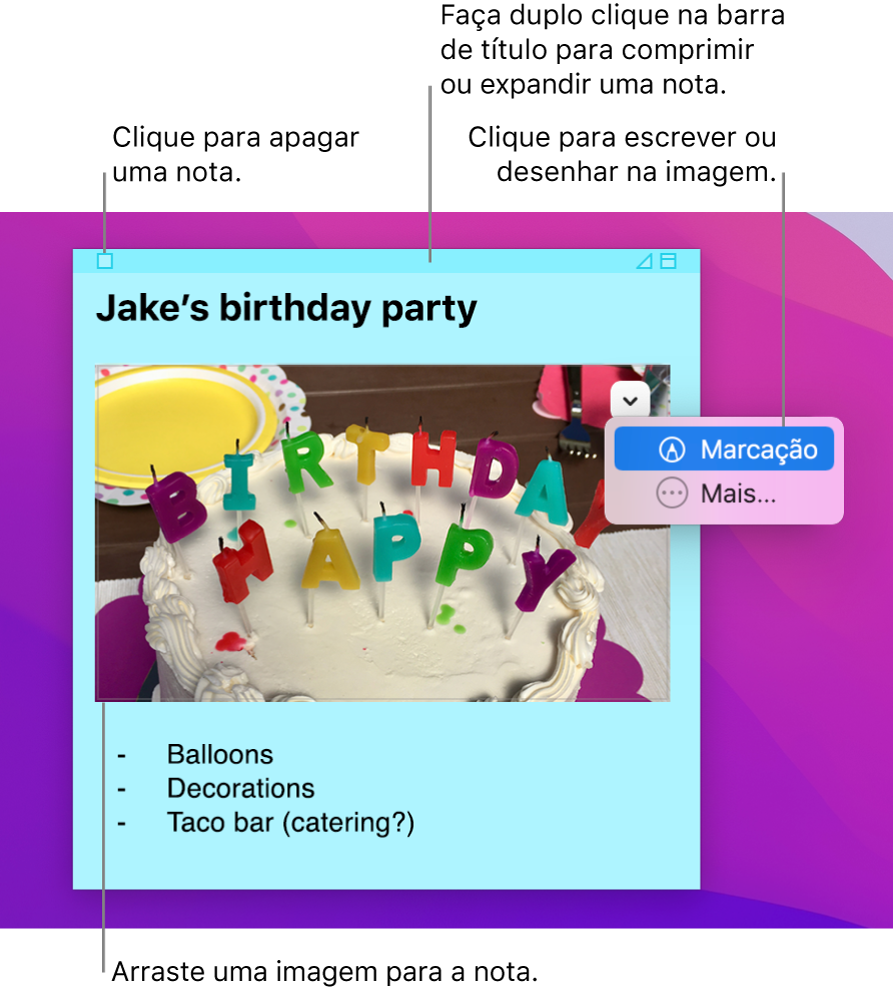
Importante: se tiver feito a atualização para o macOS Monterey a partir do macOS 10.14 ou anterior, siga as instruções no ecrã quando abrir a aplicação Notas Adesivas pela primeira vez para importar quaisquer notas adesivas que possa ter tido no widget Notas Adesivas no Dashboard.
Criar uma nota
Na aplicação Notas Adesivas
 no Mac, selecione Ficheiro > Nova nota.
no Mac, selecione Ficheiro > Nova nota.Digite texto. O conteúdo é guardado automaticamente. A primeira linha da nota é mostrada na barra de título quando a nota é comprimida.
Para adicionar uma imagem ou um PDF, arraste um ficheiro para a nota.
Também é possível usar as ferramentas de Marcação para recortar ou rodar imagens e documentos PDF na nota ou para escrever ou desenhar nas mesmas. Consulte Marcar ficheiros.
Efetue uma das ações que se seguem para personalizar a nota.
Alterar a cor da nota: selecione uma cor no menu Cor.
Alterar a formatação do texto: selecione Tipo de letra > Mostrar tipos de letra. Selecione texto e, em seguida, use a janela “Tipos de letra” para o formatar.
Tornar a nota semitransparente: selecione Janela > Translúcida.
Manter a nota à frente das outras janelas: selecione Janela > Em primeiro plano.
Dica: se gostar da forma como formatou e personalizou uma nota, pode usá-la como modelo predefinido. Selecione a nota e depois selecione Janela > Usar como predefinição.
Adicionar uma lista a uma nota
Na aplicação Notas Adesivas ![]() no Mac, efetue uma das ações que se seguem.
no Mac, efetue uma das ações que se seguem.
Adicionar uma lista: prima Opção + Tab, introduza o primeiro elemento e, depois, prima Enter.
Terminar uma lista (e adicionar um parágrafo comum): clique no final do último elemento da lista e prima Enter duas vezes.
Aumentar nível da lista: clique no início de uma linha da lista e, em seguida, prima Tab.
Diminuir nível da lista: clique numa linha da lista e, em seguida, prima Shift + Tab.
Procurar texto nas notas
Na aplicação Notas Adesivas
 no Mac, selecione Edição > Procurar > Procurar e, depois, digite texto no campo Procurar.
no Mac, selecione Edição > Procurar > Procurar e, depois, digite texto no campo Procurar.Também pode selecionar texto e, depois, selecionar Edição > Procurar > Procurar seleção.
Para afinar a pesquisa, pode:
selecionar a nota ativa ou todas as notas;
desassinalar “Ignorar maiúsculas/minúsculas” para procurar texto que corresponda exatamente às maiúsculas/minúsculas do termo da pesquisa.
Prima Return para começar a pesquisa.
Clique em Anterior ou Seguinte para passar para outra correspondência.
Nota: também pode procurar e substituir texto. Digite o texto no campo “Substituir por” e, em seguida, escolha uma das opções de substituição.
Ver notas
Na aplicação Notas Adesivas ![]() no Mac, efetue uma das ações que se seguem.
no Mac, efetue uma das ações que se seguem.
Dispor uma nota manualmente: clique na parte de cima de uma nota e arraste a nota para o local pretendido.
Agrupar várias notas: selecione Janela > “Organizar por” e, em seguida, selecione uma opção.
Manter uma nota à frente das outras janelas: selecione Janela > Em primeiro plano.
Tornar uma nota semitransparente: selecione Janela > Translúcida.
Comprimir ou expandir uma nota: faça duplo clique na barra de título.
Alterar o tamanho de uma nota: arraste o rebordo da nota (topo, fundo ou lados). Para maximizar a nota, clique no triângulo no canto superior direito. Volte a clicar para restaurar o tamanho original da nota.
Ver informação sobre uma nota: mantenha o ponteiro sobre a barra de título – desta forma, consegue ver a data de criação e da última edição da nota.
Se não vir a nota, verifique se a aplicação Notas Adesivas continua aberta. Quando a aplicação está fechada, as notas não aparecem na secretária.
Importar ou exportar notas
Pode importar um ficheiro de texto como uma nota individual para a aplicação Notas Adesivas, ou exportar uma nota como ficheiro de texto. Também pode exportar todas as notas da aplicação Notas Adesivas e importá-las para a aplicação Notas, onde pode escrever e organizar notas numa única janela e ver as suas notas em todos os seus dispositivos Apple.
Na aplicação Notas Adesivas ![]() no Mac, efetue uma das ações que se seguem.
no Mac, efetue uma das ações que se seguem.
Importar ou exportar uma nota individual: selecione Ficheiro > Importar texto, ou Ficheiro > Exportar texto.
É possível importar e exportar notas em formatos comuns como texto simples, RTF e RTFD (inclui gráficos). Ao exportar texto, é possível selecionar onde pretende guardar o ficheiro.
Exportar todas as notas de Notas Adesivas para Notas: selecione Ficheiro > Exportar todas para Notas, depois clique em Exportar todas.
Todas as notas são importadas para a aplicação Notas e colocadas na pasta Notas importadas, que contém subpastas para cada cor de nota. (As notas também permanecem na aplicação Notas Adesivas.)
Apagar uma nota
Clique na caixa no canto superior esquerdo e, depois, clique em “Apagar nota”.