
Abrir e reproduzir um ficheiro no QuickTime Player no Mac
O QuickTime Player possui controlos de reprodução no ecrã que permitem reproduzir, pausar, avançar rapidamente ou retroceder o ficheiro de vídeo ou áudio.
Também pode utilizar os controlos de reprodução para reproduzir um ficheiro num dispositivo compatível com AirPlay, exibir um vídeo numa janela picture‑in‑picture, partilhar um ficheiro e alterar a velocidade de reprodução.
Abrir um ficheiro
Para abrir um ficheiro de vídeo ou áudio na aplicação QuickTime Player ![]() no Mac, efetue uma das ações que se seguem.
no Mac, efetue uma das ações que se seguem.
Faça duplo clique no ficheiro no Finder.
Se os ficheiros de vídeo ou áudio estiverem em iCloud Drive, clique em iCloud Drive na barra lateral do Finder e, depois, faça duplo clique no seu ficheiro. Consulte Armazenar ficheiros em iCloud Drive.
Selecione Ficheiro > “Abrir ficheiro”, selecione um ficheiro e, depois, clique em Abrir.
Dica: também pode abrir um ficheiro em que trabalhou recentemente, selecionando Ficheiro > Abrir documento recente.
Reproduzir um ficheiro
Pode reproduzir e controlar um ficheiro utilizando os controlos de reprodução que são apresentados quando o cursor está sobre o ecrã. Pode avançar rapidamente e reproduzir ao contrário, para além de poder alterar a velocidade de reprodução.
Na aplicação QuickTime Player
 no Mac, abra um ficheiro de vídeo ou áudio.
no Mac, abra um ficheiro de vídeo ou áudio.Mova o cursor sobre o vídeo para fazer aparecer os controlos de reprodução. (Os controlos dos ficheiros de áudio estão sempre visíveis.)
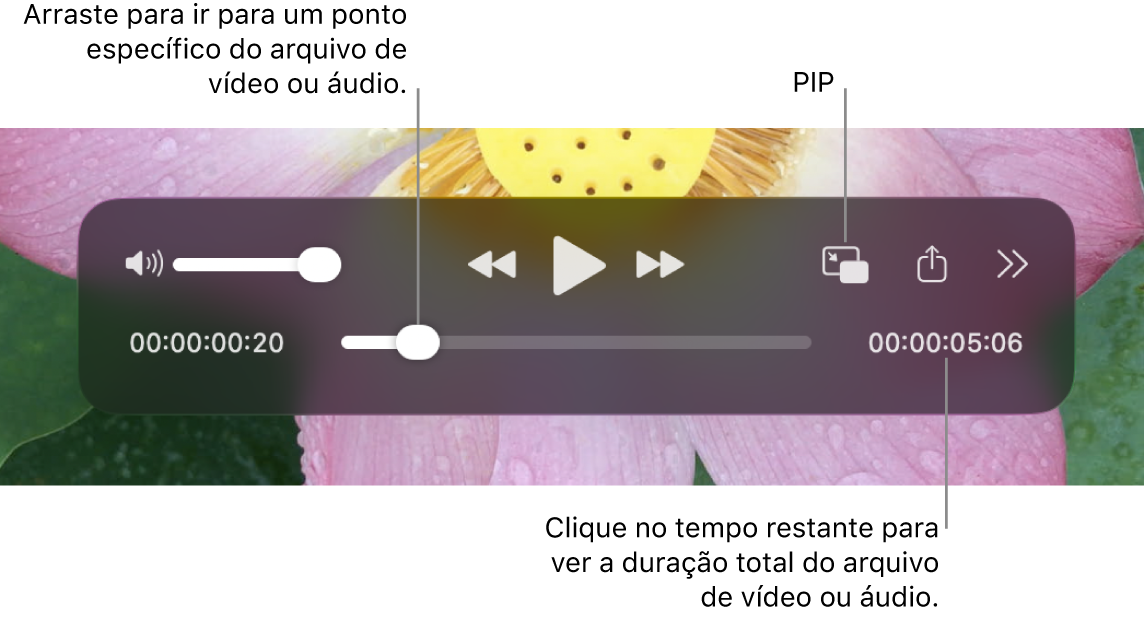
Use os controlos de reprodução para reproduzir um ficheiro de vídeo ou de áudio; pode arrastar os controlos para os desviar.
Para controlar a velocidade de reprodução, proceda de qualquer uma das seguintes formas:
Alterar a velocidade de reprodução: clique em
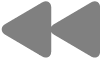 ou
ou 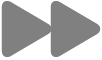 . Continue até que o vídeo seja reproduzido à velocidade pretendida. As velocidades de reprodução incluem 2x, 5x, 10x, 30x e 60x.
. Continue até que o vídeo seja reproduzido à velocidade pretendida. As velocidades de reprodução incluem 2x, 5x, 10x, 30x e 60x.Alterar a velocidade de reprodução em pequenos incrementos: prima Opção enquanto clica em
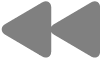 ou
ou 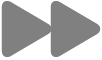 . As velocidades de reprodução variam entre 2x, 5x, 10x, 30x e 60x.
. As velocidades de reprodução variam entre 2x, 5x, 10x, 30x e 60x.Selecionar uma velocidade de reprodução antes de reproduzir o vídeo: clique em
 , selecione “Velocidade de reprodução” e, em seguida, selecione a velocidade que pretende.
, selecione “Velocidade de reprodução” e, em seguida, selecione a velocidade que pretende.
Reproduzir um vídeo com picture-in-picture
Com a funcionalidade picture‑in‑picture, pode reproduzir um vídeo numa janela flutuante redimensionável num canto do ecrã, para que o consiga ver enquanto realiza outras tarefas no computador.
Na aplicação QuickTime Player
 no Mac, abra um ficheiro de vídeo.
no Mac, abra um ficheiro de vídeo.Mova o cursor sobre o vídeo para fazer aparecer os controlos de reprodução.
Clique em
 nos controlos de reprodução.
nos controlos de reprodução.Pode arrastar a janela picture-in-picture para um canto diferente no ecrã ou arrastar qualquer extremidade da janela para a redimensionar.
Clique em
 ou
ou  para fechar a janela picture‑in‑picture.
para fechar a janela picture‑in‑picture.
Dica: para fazer com que o vídeo que está a reproduzir apareça à frente de todas as outras janelas no ecrã, selecione Visualização > Em primeiro plano (surge um visto). Selecione novamente para desativar a opção.
Reproduzir um ficheiro repetidamente
É possível definir um ficheiro de vídeo ou áudio para reproduzir de forma contínua, de modo a que, quando chegue ao fim, comece novamente do início.
Abra o ficheiro de vídeo ou áudio que pretende repetir.
Selecione Visualização > Repetir para que um visto apareça junto da opção.
Clique em
 nos controlos de reprodução.
nos controlos de reprodução.
Para desativar a reprodução contínua, volte a selecionar Visualização > Repetir; o visto desaparece.
Reproduzir Dolby Audio em colunas externas
Selecione Visualização > Áudio > Preferir passagem direta.
Para usar esta funcionalidade necessita de um recetor de áudio compatível com Dolby Atmos ou outros formatos de áudio Dolby ligado a um Mac com Apple Silicon com um cabo HDMI. Se pretender usar as colunas integradas do Mac, desative esta definição. Consulte Acerca da passagem direta HDMI..
Navegar num vídeo utilizando código de tempo
Pode alterar a apresentação dos controlos de reprodução para mostrar o tempo decorrido, o número de fotogramas ou o código de tempo (consoante as características do vídeo).
Alguns ficheiros de multimédia apresentam um código de tempo, um código de 8 dígitos (00-00-00-00), nos controlos de reprodução, em vez do código de 4 dígitos que apresenta o tempo restante. O código de tempo apresenta informações do tempo de origem acerca de um fotograma específico ou ponto gravado, tal como o tempo da gravação original ou o número do fotograma. Ao navegar num projeto, pode usar o código de tempo para navegar para um local exato de um fotograma no ficheiro de multimédia.
Alterar a apresentação dos controlos de reprodução: selecione Visualização > Apresentação do tempo e, depois, selecione a opção de apresentação pretendida.
Navegar para um fotograma com código de tempo específico: selecione Visualização > Apresentação do tempo > Ir para código de tempo e, depois, digite o código de tempo pretendido.
Navegar para um fotograma específico: selecione Visualização > Apresentação do tempo > Ir para o fotograma, digite o fotograma pretendido e, depois, clique em “Ir”.
Também pode usar os atalhos de teclado ou gestos para abrir, reproduzir ou colocar um ficheiro em pausa, etc. Consulte Atalhos de teclado e gestos.