
Criar diaporamas na aplicação Fotografias no Mac
Na aplicação Fotografias, há duas formas de criar diaporamas. Pode ver rapidamente um diaporama das fotografias de um momento, juntamente com um tema e música.
Se quiser ter mais controlo sobre as opções do diaporama, pode criar e guardar um projeto de diaporama. Basta selecionar um grupo de fotografias e, em seguida, adicionar texto, escolher um tema, adicionar música e definir a duração de cada diapositivo. Também pode incluir clips de vídeo e exportar o diaporama para o reproduzir num Mac, dispositivo iOS ou Apple TV.
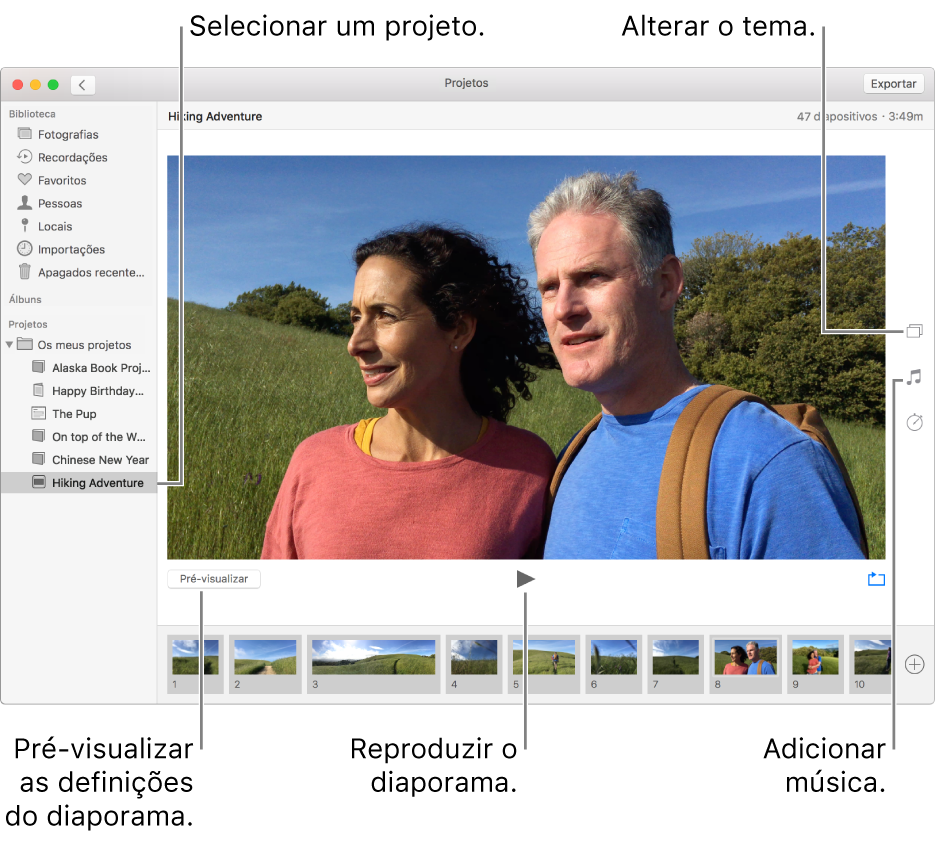
Reproduzir um diaporama instantâneo
É possível ver rapidamente um diaporama das fotografias de um momento. Pode selecionar um tema e música para o diaporama, mas não o pode personalizar mais.
Na aplicação Fotografias
 no Mac, clique em Fotografias na barra lateral e, depois, clique em Momentos na barra de ferramentas.
no Mac, clique em Fotografias na barra lateral e, depois, clique em Momentos na barra de ferramentas. Selecione algumas fotografias num momento e, depois, selecione Ficheiro > Ver diaporama.
Clique em Temas e selecione um tema.
É exibida uma pré-visualização do tema.
Clique em Música e escolha uma música.
Para desativar a música, volte a clicar nela para a desselecionar.
Clique em “Ver diaporama”.
Para parar a reprodução, prima a tecla Escape. Também pode premir as teclas de seta para avançar ou retroceder nos diapositivos e premir a barra de espaço para pausar o diaporama.
Criar um projeto de diaporama
Na aplicação Fotografias
 no Mac, selecione as fotografias que pretende ver no diaporama.
no Mac, selecione as fotografias que pretende ver no diaporama.As fotografias podem ser adicionadas ou removidas posteriormente (consulte “Adicionar ou remover fotografias e texto num diaporama” adiante).
Selecione Ficheiro > Criar > Diaporama > Fotografias.
Clique no menu pop-up Diaporama e selecione “Novo diaporama”.
Digite um nome no campo “Nome do diaporama” e clique em OK.
Para reordenar as fotografias, arraste-as pela ordem pretendida na parte inferior da janela.
Para selecionar um tema, clique no botão Temas
 e selecione um tema.
e selecione um tema.É possível alterar o tema em qualquer altura. O tema escolhido determina a posição do texto, os tipos de letra e as transições que aparecem entre os diapositivos. O efeito de panorâmica e ampliação, também conhecido como efeito Ken Burns, está disponível apenas no tema Ken Burns.
Para selecionar música para o diaporama, clique no botão Música
 , clique na seta para baixo junto a “Biblioteca música” e, em seguida, escolha uma ou várias músicas.
, clique na seta para baixo junto a “Biblioteca música” e, em seguida, escolha uma ou várias músicas.Selecione “Temas musicais” no menu pop-up para ver a música incluída na aplicação Fotografias, ou selecione iTunes para ver a música da biblioteca do iTunes. Arraste as músicas selecionadas para definir a ordem de reprodução. Para apagar uma música, selecione-a e prima Delete.
Nota: se não vir a sua música do iTunes na lista, feche a aplicação Fotografias e, em seguida, abra o iTunes e inicie sessão se ainda não o tiver feito. Com o iTunes aberto, volte a abrir Fotografias e selecione o seu diaporama. Clique no botão Música
 e selecione iTunes no menu pop-up para fazer aparecer a lista de músicas.
e selecione iTunes no menu pop-up para fazer aparecer a lista de músicas.Para alterar a duração de apresentação de cada diapositivo, clique no botão Duração
 e, em seguida, efetue uma das ações a seguir descritas (nem todas as opções estão disponíveis para todos os temas).
e, em seguida, efetue uma das ações a seguir descritas (nem todas as opções estão disponíveis para todos os temas).Definir o diaporama para ter a mesma duração que a música selecionada: selecione “Ajustar à duração da música”.
Definir uma duração específica: selecione Personalizado e arraste o nivelador para especificar durante quanto tempo deve ser reproduzido o diaporama.
Definir uma transição para o diaporama: selecione a opção Transição e escolha um tipo de transição no menu pop-up.
Definir os diapositivos para se ajustarem ao ecrã: assinale a opção “Redimensionar fotografias para ajustar ao ecrã”.
Para ver uma amostra do diaporama, clique no botão Pré-visualizar.
Clique novamente para parar a pré-visualização. Se quiser que o diaporama seja reproduzido em contínuo, clique no botão “Repetição contínua”
 .
.Para reproduzir o diaporama, clique no botão Reproduzir
 .
.
Para parar a reprodução, prima a tecla Escape. Também pode premir as teclas de seta para avançar ou retroceder nos diapositivos, e premir a barra de espaço para pausar o diaporama.
Encontrará informação acerca da partilha de diaporamas em Exportar fotografias, vídeos e diaporamas.
Adicionar ou remover fotografias e texto num diaporama
Depois de criar um diaporama, é possível adicionar ou apagar as fotografias em qualquer altura. Também é possível adicionar texto a diapositivos. A posição do texto e o tipo de letra são determinados pelo tema escolhido. Ao adicionar uma Live Photo a um diaporama, esta aparece como imagem estática.
Na aplicação Fotografias
 no Mac, clique num diaporama na secção Projetos da barra lateral.
no Mac, clique num diaporama na secção Projetos da barra lateral.Efetue qualquer uma das ações que se seguem.
Adicionar fotografias a um diaporama: selecione uma fotografia na linha de miniaturas na parte inferior, depois clique em
 e em “Adicionar fotografias”. Selecione as fotografias pretendidas e clique em Adicionar.
e em “Adicionar fotografias”. Selecione as fotografias pretendidas e clique em Adicionar. Adicionar texto a um diapositivo: selecione uma fotografia, depois clique em
 e em “Adicionar texto”. Selecione o texto na caixa de texto e digite o seu próprio texto.
e em “Adicionar texto”. Selecione o texto na caixa de texto e digite o seu próprio texto. Apagar texto de uma fotografia: selecione o texto na fotografia ou selecione a moldura T que precede a fotografia na linha de miniaturas e, em seguida, prima a tecla Delete.
Apagar uma fotografia do diaporama: selecione a fotografia que pretende apagar e, em seguida, prima a tecla Delete.