
Aplicar um efeito na aplicação Photo Booth no Mac
Pode usar o Photo Booth para adicionar efeitos engraçados às suas fotografias e vídeos, como um aspeto de sépia ou preto e branco.
Nota: também pode usar vários efeitos de vídeo do FaceTime no Photo Booth. Consulte Usar as funcionalidades de videoconferência.
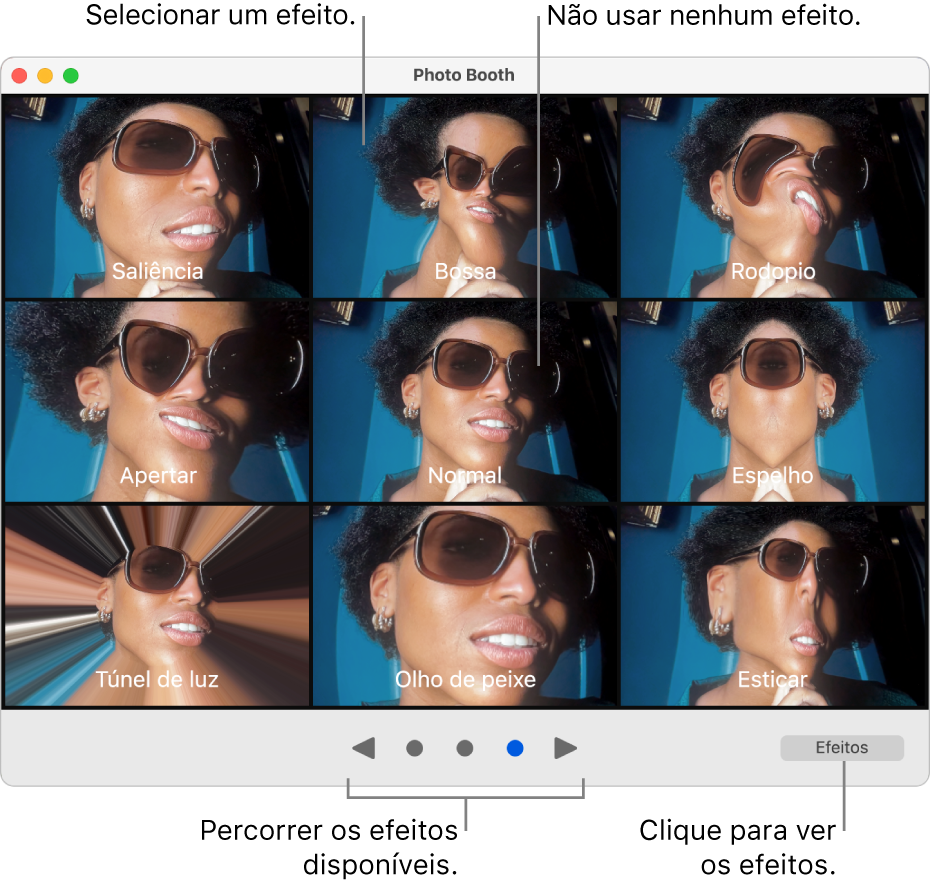
Na aplicação Photo Booth
 no Mac, com o botão “Tirar fotografia”
no Mac, com o botão “Tirar fotografia”  ou o botão “Gravar vídeo”
ou o botão “Gravar vídeo”  visível, clique no botão Efeitos em baixo à direita.
visível, clique no botão Efeitos em baixo à direita.Clique nos botões de percorrer na parte inferior da janela para ver as pré-visualizações dos efeitos.
Clique num efeito para o selecionar.
Em alguns efeitos de distorção, surge um nivelador quando move o cursor sobre a imagem. Mova o cursor para ver de que forma a distorção altera a fotografia ou o vídeo.
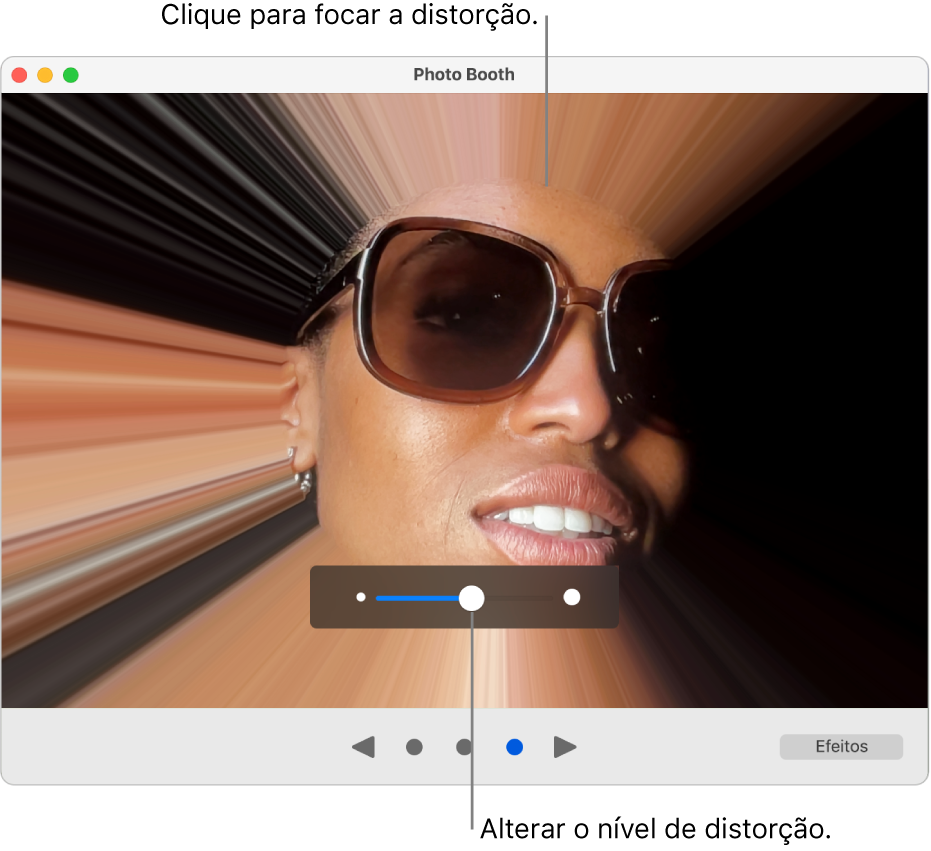
Se mudar de ideias e não pretender aplicar um efeito, selecione Normal na linha do meio dos efeitos.
Efetue uma das ações a seguir descritas:
Clique no botão “Tirar fotografia”
 .
.Clique no botão “Gravar vídeo”
 para gravar um filme. Clique no botão Parar
para gravar um filme. Clique no botão Parar  quando terminar a gravação.
quando terminar a gravação.