
Exportar para Word, PDF ou outro formato de ficheiro no Pages no Mac
Para guardar uma cópia de um documento do Pages noutro formato, deve exportá-la no novo formato. Isto é útil quando precisa de enviar o documento a pessoas que utilizam software diferente. Qualquer alteração efetuada no documento exportado não afeta o original.
Se adicionou marcas ou edições utilizando a anotação inteligente, estas não estarão visíveis em documentos exportados do Word, EPUB ou Pages ‘09. É possível exportar um documento para PDF com ou sem anotações inteligentes e comentários.
Nota: se o ficheiro original tiver uma palavra-passe, esta aplica-se a cópias exportadas para os formatos PDF, Word e Pages ’09, mas pode alterar ou removê-la.
Guardar uma cópia de um documento do Pages noutro formato
Abra o documento e selecione Ficheiro > Exportar para > [ formato de ficheiro] (o menu Ficheiro encontra-se na parte superior do ecrã).
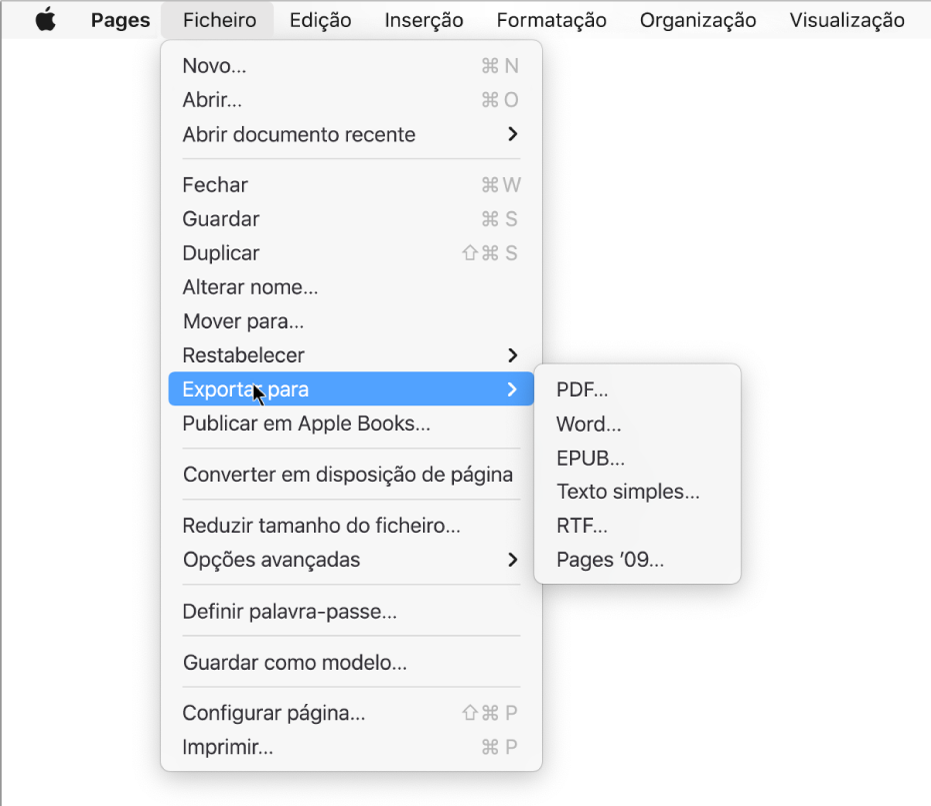
Especificar as definições de exportação:
PDF: estes ficheiros podem ser abertos e, por vezes, editados com aplicações como a Pré-visualização e o Adobe Acrobat. Clique no menu pop-up “Qualidade de imagem” e, em seguida, escolha uma opção (quanto melhor for a qualidade de imagem, maior será o tamanho do ficheiro). Se adicionou imagens, desenhos, áudio ou descrições de vídeo para a tecnologia assistiva (por exemplo, VoiceOver), estas são automaticamente exportadas. Para incluir anotações inteligentes ou comentários, assinale a opção correspondente. Para incluir etiquetas de acessibilidade para tabelas grandes, clique em “Opções avançadas” e, em seguida, selecione Ativar.
Word: caso o ficheiro necessite ser compatível com uma versão mais antiga do Microsoft Word (1997-2004), clique em “Opções avançadas” e, em seguida, escolha .doc no menu pop-up.
EPUB: utilize este formato para fazer com que o seu documento seja lido num leitor de ebooks (como o Apple Books). Introduza o título e o nome do autor e, depois, escolha uma opção de capa.
No caso de documentos de processamento de texto, escolha um tipo de disposição. Uma disposição fixa preserva a disposição do documento e é indicada para documentos com várias colunas ou muitas imagens. Uma disposição adaptável ajusta-se ao tamanho e orientação do ecrã e permite que os utilizadores alterem o tamanho do tipo de letra. É indicada para documentos com muito texto.
Para definir funcionalidades opcionais, clique na seta de abertura junto a “Opções avançadas” e, depois, selecione uma categoria, especifique o idioma do documento, defina a vista para uma página ou duas páginas, e escolha se pretende incluir o índice ou incorporar tipos de letra.
Texto simples (TXT): o corpo do texto é exportado como texto não formatado. As caixas de texto, formas, imagens, linhas, tabelas e gráficos não são exportados. Não é possível exportar os documentos de disposição de página no formato TXT.
Dica: Para ver se tem um documento de processamento de texto ou disposição de página, clique em
 na barra de ferramentas. Se um separador Marcadores estiver visível na parte superior da barra lateral, trata-se de um documento de processamento de texto.
na barra de ferramentas. Se um separador Marcadores estiver visível na parte superior da barra lateral, trata-se de um documento de processamento de texto.Texto formatado (RTF): o corpo do texto e as tabelas são exportados como texto formatado (RTF) e tabelas. Se o documento tiver caixas de texto, formas, linhas e gráficos que podem ser exportados, são exportados como imagens e o documento for exportado no formato RTFD. Outras aplicações podem não conseguir abrir um ficheiro RTFD. Não é possível exportar os documentos de disposição de página no formato RTF ou RTFD.
Pages ’09: este formato pode ser aberto do Pages 4.0 ao 4.3 num Mac.
Se houver uma opção de palavra-passe, proceda de uma das seguintes formas:
Definir uma palavra-passe: selecione a opção “Pedir palavra-passe para abrir” e, em seguida, introduza a palavra-passe. A palavra-passe aplica-se apenas à cópia exportada.
Manter a palavra-passe do documento original: certifique-se de que a opção “Pedir palavra-passe para abrir” está selecionada.
Utilizar outra palavra-passe para a cópia exportada: selecione a opção “Pedir palavra-passe para abrir”, clique em “Alterar palavra-passe” e, em seguida, defina a nova palavra-passe.
Exportar a cópia sem uma palavra-passe: desassinale a opção “Pedir palavra-passe para abrir”.
Clique em Seguinte e, em seguida, digite um nome para o documento (sem a extensão de nome de ficheiro, como .pdf ou .epub, que é adicionada ao nome automaticamente).
Introduza uma ou várias etiquetas (opcional).
Para selecionar onde guardar a cópia exportada, clique no menu pop-up Onde, selecione uma localização e, em seguida, clique em Exportar.
Exportar um livro ou outro documento no formato EPUB
Para possibilitar a leitura do seu documento num leitor de ebooks (como o Apple Books), pode exportá-lo no formato EPUB.
Abra o documento e selecione Ficheiro > Exportar para > EPUB (o menu Ficheiro encontra-se na parte superior do ecrã).
Introduza as informações solicitadas:
Título e Autor: introduza o título e o autor que pretende que os utilizadores vejam caso o publique.
Capa: utilize a primeira página do documento ou escolha um PDF ou ficheiro de imagem.
Disposição: para um documento de processamento de texto, pode escolher “Disposição fixa” para preservar a disposição da página ou Adaptável para que os leitores possam ajustar o tamanho e o estilo do tipo de letra (pode alterar a quantidade de conteúdo apresentado em cada página). Os documentos de disposição de página só podem utilizar uma disposição fixa.
Categoria e Idioma: clique em “Opções avançadas” e, em seguida, atribua uma categoria ao documento EPUB e indique o idioma do documento.
Ver como: clique em “Opções avançadas” e selecione “Uma página” para mostrar uma página de cada vez ou “Duas páginas” para mostrar uma página dupla.
Usar índice: clique em “Opções avançadas” e selecione “Usar índice” se pretender incluir o índice que criou.
Incorporar tipos de letra: clique em “Opções avançadas” e selecione a opção para incluir tipos de letra TrueType e OpenType no documento EPUB.
Clique em Seguinte e, em seguida, digite um nome para o documento.
A extensão do nome de ficheiro .epub é acrescentada automaticamente ao nome do documento.
Introduza uma ou várias etiquetas (opcional).
Para selecionar onde guardar o documento, clique no menu pop-up Onde, selecione uma localização e, em seguida, clique em Exportar.
Para disponibilizar o seu livro para compra ou descarga de Apple Books, pode publicá-lo em Apple Books diretamente do Pages. É criado um ficheiro EPUB durante o processo; não necessita exportar primeiro o livro para o formato EPUB.