
Registar alterações no Pages no Mac
É possível registar alterações ao texto do corpo e ao texto nas caixas de texto, formas e notas de rodapé (incluindo notas finais de secção e de documento). Quando o registo de alterações está ativado, o texto alterado aparece numa cor diferente daquela do texto que o rodeia e surgem barras de alteração na margem.
Para rever, aprovar e rejeitar alterações, pode usar a barra de ferramentas de revisão e a barra lateral “Comentários e alterações”.

Nota: se o documento estiver partilhado em iCloud e ativar o registo de alterações, apenas as pessoas que utilizem o Pages num Mac, dispositivo iOS ou dispositivo iPadOS podem editar o documento. As pessoas que não possuam a aplicação do Pages e usam o Pages para iCloud.com para colaborar apenas podem visualizar o documento.
Ativar ou desativar o registo de alterações
Efetue uma das seguintes operações:
Ativar o registo: selecione Edição > Registar alterações (no menu "Editar” na parte superior do ecrã do seu computador). Se a barra de revisão estiver visível por cima do documento, também pode clicar em “Registar alterações” na barra lateral.
Desativar o registo de alterações: clique em
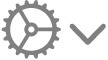 e, em seguida, selecione “Desativar registo de alterações”. Tem de aceitar ou rejeitar todas as alterações antes de poder desativar o registo de alterações.
e, em seguida, selecione “Desativar registo de alterações”. Tem de aceitar ou rejeitar todas as alterações antes de poder desativar o registo de alterações.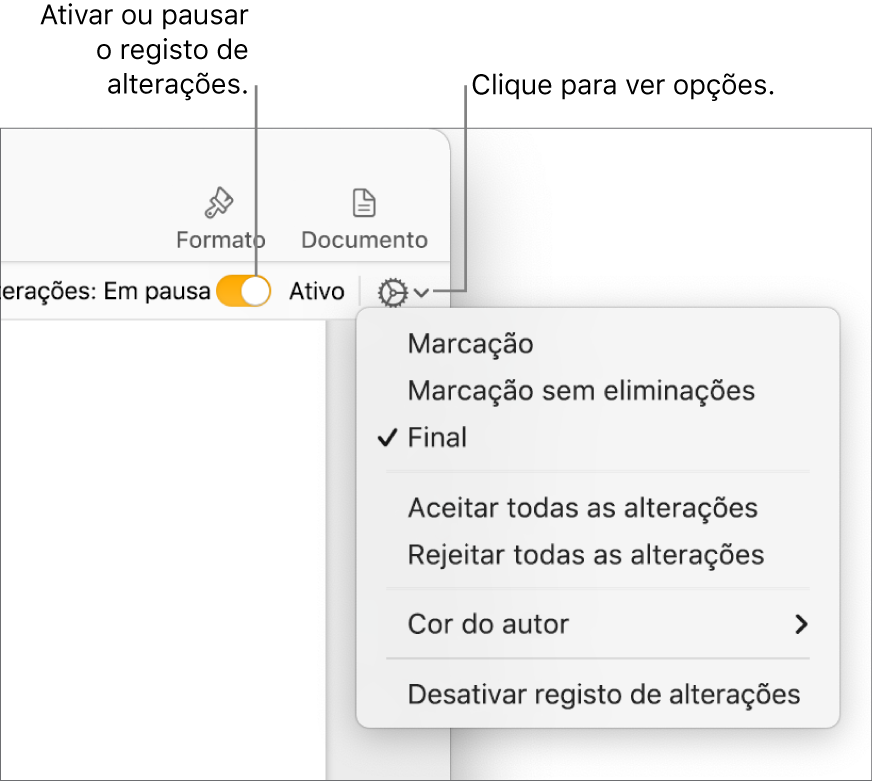
Colocar o registo de alterações em pausa: mova o nivelador na barra de ferramentas de revisão para Em pausa. As alterações que efetuar enquanto o registo está em pausa não são apresentadas na marcação.
Ver ou ocultar o registo de alterações no documento
Na barra de ferramentas de revisão, clique em
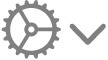 .
.Selecionar uma opção:
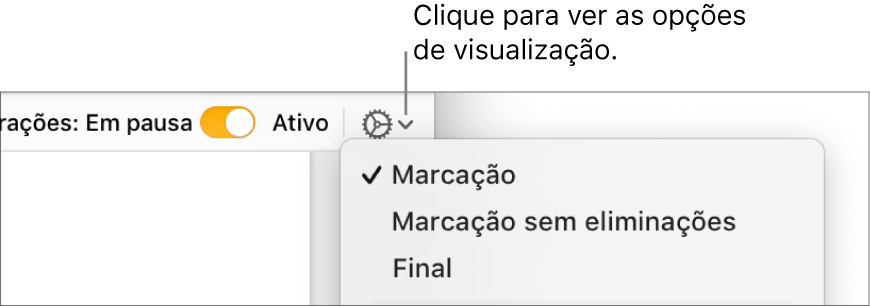
Marcação: apresenta os elementos eliminados com um risco e o texto novo numa cor diferente da utilizada no resto do texto.
Marcação sem as eliminações: apresenta apenas o texto novo numa cor diferente da utilizada no resto do texto. O texto apagado é ocultado.
Final: apresenta o texto sem marcações e o texto apagado é ocultado. O Pages continua a registar alterações, ou seja, se alterar para uma vista diferente, pode vê-las.
Aceitar ou rejeitar alterações
Para se certificar de que todas as alterações estão visíveis, clique em
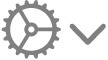 na barra de ferramentas de revisão e, em seguida, configure a vista de registo de alterações para "Marcação”.
na barra de ferramentas de revisão e, em seguida, configure a vista de registo de alterações para "Marcação”.Efetue uma das seguintes operações:
Para uma alteração específica: mova o cursor sobre o texto marcado e, em seguida, clique em "Aceitar” ou “Rejeitar”.
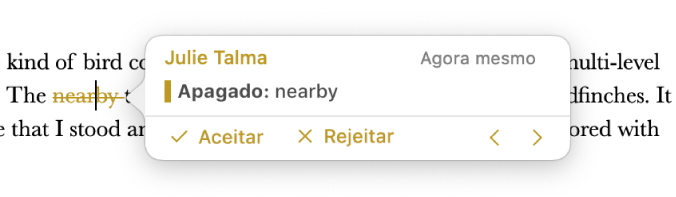
Na barra lateral “Comentários e alterações”, pode aceitar ou rejeitar uma alteração.
Para todas as alterações num intervalo de texto: selecione o texto e, em seguida, clique em "Aceitar” ou “Rejeitar” na barra de ferramentas de revisão. Todas as alterações registadas dentro do intervalo são aceites ou rejeitadas em simultâneo.
Para a totalidade de texto no documento: clique em
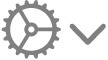 na barra de ferramentas de revisão e, em seguida, selecione “Aceitar todas as alterações” ou “Rejeitar todas as alterações”.
na barra de ferramentas de revisão e, em seguida, selecione “Aceitar todas as alterações” ou “Rejeitar todas as alterações”.Se rejeitar todas as alterações, é restabelecido o estado do texto do documento anterior às alterações.
Rever alterações na barra lateral “Comentários e alterações”
É possível rever e editar comentários na barra lateral "Comentários e alterações" que se encontra no lado esquerdo da janela do Pages.
Para abrir a barra lateral “Comentários e alterações”, clique em
 na barra de ferramentas e, em seguida, selecione “Mostrar painel de comentários e alterações”. Clique novamente no botão para fechar a barra lateral.
na barra de ferramentas e, em seguida, selecione “Mostrar painel de comentários e alterações”. Clique novamente no botão para fechar a barra lateral.Para alterar os elementos apresentados na barra lateral, clique em "Opções de visualização” na parte superior da barra lateral para ordenar por página ou data, filtrar alterações por autor e ocultar comentários ou alterações.
Se selecionar “Ordenar por documento” no menu “Opções de visualização”, a barra lateral desloca-se à medida que se desloca pelo documento.
Se filtrar as alterações por autor para que as suas alterações não sejam visíveis na barra lateral e, em seguida, efetuar alterações, as suas alterações aparecem no documento, mas não na barra lateral. Para que as alterações apareçam na barra lateral, altere o filtro para que inclua as suas alterações ou clique em "Mostrar tudo” na parte superior da barra lateral.
Para ver um comentário ou uma alteração específica, mova o cursor sobre o elemento no documento; a barra lateral desloca-se para mostrar o conteúdo e aparece uma linha a ligar a alteração à entrada correspondente na barra lateral. Caso não esteja visível uma linha, certifique-se de que não está selecionado nenhum elemento da barra lateral.
Para alargar ou estreitar a barra lateral, arraste a extremidade direita.
Para alterar o tamanho do texto na barra lateral e nos comentários, selecione Pages > Definições (no menu "Pages” que se encontra na parte superior do ecrã) e, em seguida, clique em "Geral” na parte superior da janela. Clique no menu pop-up “Tamanho do texto” e, em seguida, escolha um tamanho.
Se enviar o documento para outra pessoa e essa pessoa o abrir no Pages no iPhone ou iPad, o documento é aberto na “Vista final” (com o registo de alterações oculto). Para que os aditamentos e eliminações estejam visíveis, é necessário que toquem em ![]() na parte superior do ecrã.
na parte superior do ecrã.