
Adicionar ou apagar uma tabela no Pages no Mac
O Pages inclui vários estilos de tabelas que pode usar para apresentar informação. Depois de adicionar uma tabela, pode personalizá-la como quiser.
Adicionar uma nova tabela
Em documentos de processamento de texto, é possível adicionar uma nova tabela dentro do texto do corpo, para que se mova com o texto enquanto digita ou colocá-la como um objeto flutuante na página para que lhe seja possível posicioná-la livremente e para que não se mova enquanto edita o texto.
Em documentos de disposição de página, as novas tabelas são sempre adicionadas à página para que as consiga mover livremente.
Proceda de uma das seguintes formas:
Colocar a tabela dentro do texto: clique no texto onde pretende que a tabela apareça. A tabela é alinhada de acordo com o alinhamento do parágrafo onde a adicionou. Por exemplo, se o parágrafo estiver alinhado à esquerda, não pode centrar a tabela.
Colocar a tabela de modo a que se desloque livremente: clique em qualquer ponto fora do texto para que não apareça o ponto de inserção. Quando a tabela é adicionada, por predefinição é definida para “Ficar na página” (em vez de “Mover com texto”) para que a possa posicionar onde pretender.
Clique em
 na barra de ferramentas e, em seguida, selecione uma tabela ou arraste uma para a página.
na barra de ferramentas e, em seguida, selecione uma tabela ou arraste uma para a página.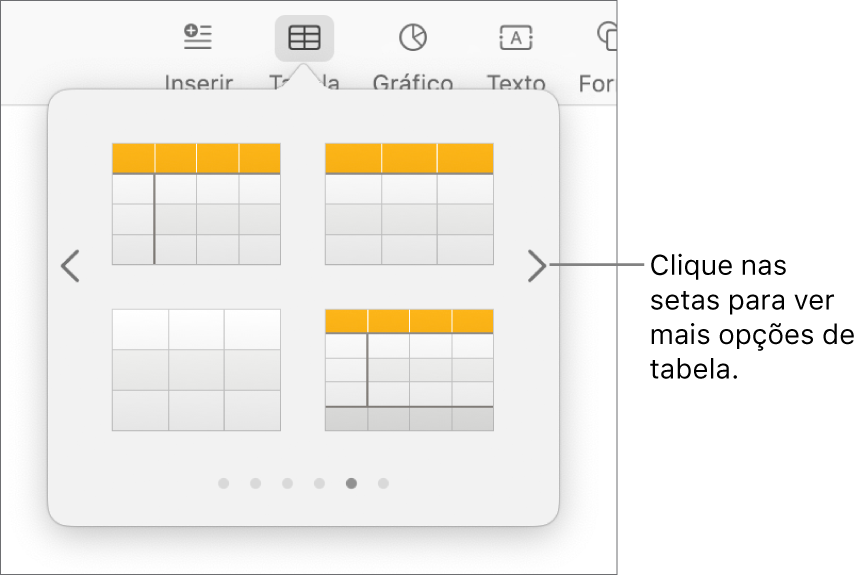
Efetue uma das seguintes operações:
Escrever numa célula: clique na célula e, em seguida, comece a digitar.
Mover a tabela: Clique na tabela e, em seguida, arraste
 no canto superior esquerdo da mesma.
no canto superior esquerdo da mesma.Nota: se a tabela não se mover livremente, poderá estar definida para se mover com o texto enquanto digita. Para alterar esta definição, clique na tabela, no
 na barra de ferramentas, clique no separador Organização e, em seguida, clique em "Ficar na página".
na barra de ferramentas, clique no separador Organização e, em seguida, clique em "Ficar na página".Adicionar ou remover linhas: clique na tabela, clique em
 no canto inferior esquerdo da tabela e, em seguida, clique nas setas.
no canto inferior esquerdo da tabela e, em seguida, clique nas setas.Redimensionar a tabela: clique na tabela, clique em
 no canto superior esquerdo da mesma e, em seguida, prima Shift enquanto arrasta o quadrado branco no canto inferior direito para redimensionar a tabela proporcionalmente.
no canto superior esquerdo da mesma e, em seguida, prima Shift enquanto arrasta o quadrado branco no canto inferior direito para redimensionar a tabela proporcionalmente.Alterar a definição de cor de linha alternante: clique na tabela; na barra lateral "Formato”
 , clique no separador “Tabela”; em seguida desassinale ou assinale a opção “Cor de linha alternante”. (para escolher uma cor diferente, clique no seletor de cor).
, clique no separador “Tabela”; em seguida desassinale ou assinale a opção “Cor de linha alternante”. (para escolher uma cor diferente, clique no seletor de cor).Alterar o aspeto de uma tabela: clique na tabela e, em seguida, use os controlos no separador Tabela da barra lateral para fazer alterações, tal como adicionar um título de tabela ou contorno.
Criar uma tabela a partir de células existentes
Quando cria uma tabela nova a partir de células de uma tabela existente, os dados das células originais são movidos e não copiados. A tabela original fica com as células vazias, que podem ser apagadas.
Selecione as células com os dados que pretende utilizar para criar uma nova tabela.
Clique e mantenha premida a seleção até parecer que se eleva e, em seguida, arraste-a para outro local no documento.
Para apagar as células vazias da tabela original, selecione as células vazias, prima Controlo enquanto clica e, depois, selecione “Apagar linhas” ou “Apagar colunas”.
Apagar uma tabela
Clique na tabela, clique em
 no canto superior esquerdo da mesma e, em seguida, prima a tecla Delete no teclado.
no canto superior esquerdo da mesma e, em seguida, prima a tecla Delete no teclado.
As tabelas apenas fluem para a página seguinte em documentos de processamento de texto. Se a tabela estiver a ser cortada e estiver a trabalhar num documento de processamento de texto, selecione a tabela e, em seguida, no separador Organização da barra lateral Formato ![]() , selecione “Mover com texto”.
, selecione “Mover com texto”.