
Criar um modelo personalizado no Pages no Mac
Se criar um documento que pretende usar novamente como modelo para outros, pode guardá-lo como modelo. Criar o seu próprio modelo pode ser tão simples como adicionar o logótipo da sua empresa a um modelo já existente; em alternativa, pode desenhar um modelo totalmente novo.
Pode adicionar o seu modelo personalizado à lista de modelos, ou guardá-lo como um ficheiro para partilhar com outros ou para o instalar e usar no seu iPhone ou iPad.
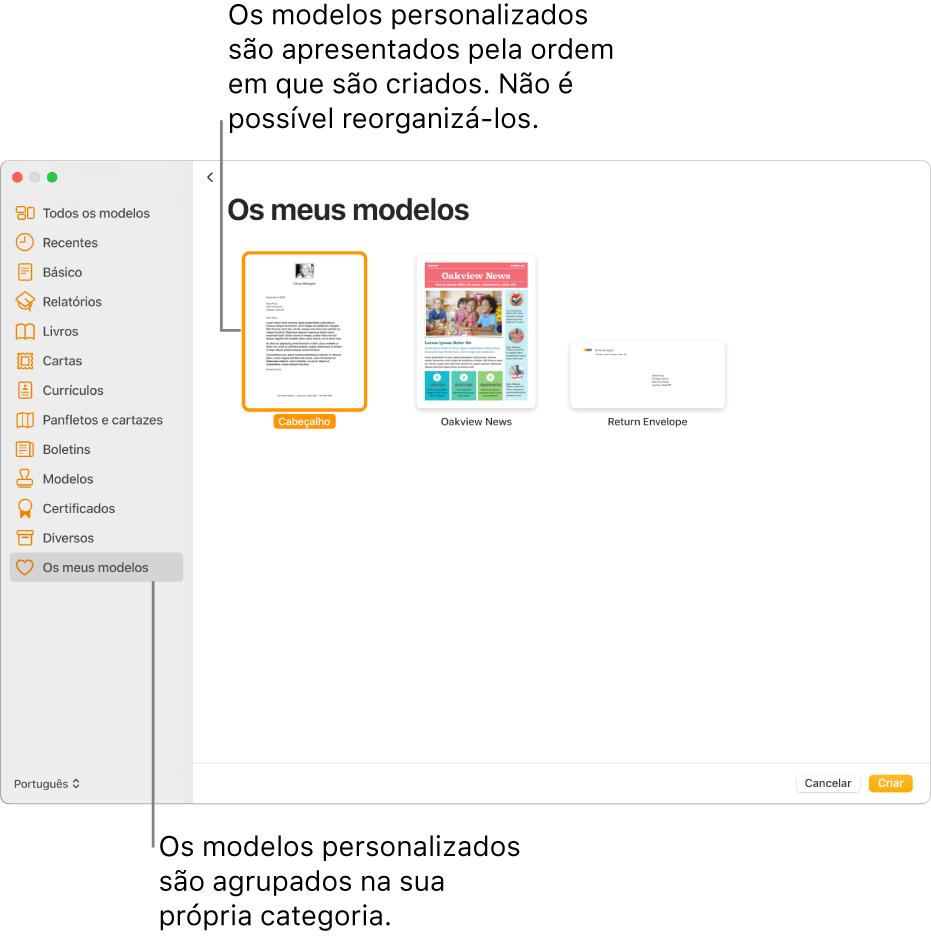
Guardar um documento como um modelo
Selecione Ficheiro > “Guardar como modelo” (o menu Ficheiro encontra-se na parte superior do ecrã).
Clique numa opção:
Adicionar à lista de modelos: digite um nome novo para o modelo e prima a tecla Enter. o modelo aparece na categoria Os meus modelos na lista de modelos.
Guardar: digite um nome para o modelo e, em seguida, selecione onde pretende gravá-lo.
Se o guardar em iCloud, a próxima vez que abrir o Pages no seu iPhone ou iPad o modelo apresenta-se como um ficheiro descarregável no gestor de documentos.
Criar um modelo personalizado
Quando cria um novo modelo, começa com um modelo existente (“Em branco” ou qualquer outro modelo), efetua alterações e, em seguida, guarda-o como um modelo personalizado. O modelo original mantém-se inalterado. Os modelos personalizados aparecem na categoria “Os meus modelos” na lista de modelos.
Nota: só os modelos que aparecem na lista de modelos é que podem ser usados para criar novos modelos. Se pretender usar um modelo personalizado que não se encontra na lista de modelos, instale-o primeiro.
No Pages, selecione Ficheiro > Novo (o menu Ficheiro encontra-se na parte superior do ecrã) e, em seguida, faça duplo clique no modelo com o qual que pretende começar.
Efetue uma das seguintes operações:
Apagar um marcador de posição ou gráfico de fundo existentes: selecione o objeto que pretende remover e prima Delete no teclado. Se ainda assim não for possível remover o objeto, poderá ter de o desproteger primeiro. Se o objeto estiver numa disposição de secção de um documento de processamento de texto selecione Organização > Disposições de secção > Fazer com que os objetos de disposição possam ser selecionados (no menu Organização, na parte superior do ecrã).
Criar um marcador de posição de multimédia: selecione uma imagem ou vídeo e, em seguida, selecione Formatação > Opções avançadas > Marcador de posição de multimédia (o menu Formatação encontra-se na parte superior do ecrã).
Criar um marcador de posição de texto: selecione o texto e, em seguida, selecione Formatação > Opções avançadas > Marcador de posição de texto (o menu Formatação encontra-se na parte superior do ecrã).
Adicionar uma marca de água ou um objeto de fundo: num documento de processamento de texto, selecione o texto ou objeto que pretende colocar no fundo e, em seguida, selecione Organização > Disposições de secção > Mover objeto para a disposição de secção (o menu Organização encontra-se na parte superior do ecrã). Num documento de disposição de página, pode adicionar marcas de água e objetos de fundo a modelos de página que são guardados com o modelo.
Adicionar uma cor de fundo (apenas documentos de disposição de página): na barra lateral “Formato”
 , clique em “Fundo” e selecione uma opção de preenchimento.
, clique em “Fundo” e selecione uma opção de preenchimento.
Selecione Ficheiro > Guardar como modelo (o menu Ficheiro encontra-se na parte superior do ecrã) e, em seguida, escolha uma opção.
Adicionar à lista de modelos: digite um nome novo para o modelo e prima a tecla Enter. o modelo aparece na categoria Os meus modelos na lista de modelos.
Guardar: digite um nome para o modelo e, em seguida, selecione onde pretende gravá-lo.
Se guardar em iCloud, o modelo aparece como ficheiro descarregável no gestor de documentos da próxima vez que abrir o Pages no iPhone ou iPad.
Se não pretender manter o modelo novo, pode apagá-lo da lista de modelos (consulte a tarefa abaixo). Não é possível apagar os modelos que vêm incluídos no Pages.
Alterar o nome ou apagar um modelo personalizado
Na lista de modelos, prima Controlo enquanto clica no nome do modelo e, em seguida, selecione Alterar nome ou Apagar.
Caso esteja a alterar o nome, digite um novo nome e, em seguida, prima Enter.
Os modelos personalizados aparecem em “Os meus modelos” na lista de modelos. Não pode reordenar os modelos e não é possível apagar os modelos que vêm incluídos no Pages.
Editar um modelo personalizado
Depois de guardar um modelo personalizado criado por si, não pode editá-lo. No entanto, pode usá-lo como base para um novo modelo.
Selecione Ficheiro > Novo e, em seguida, faça duplo clique no modelo personalizado que pretende usar como base para o novo modelo.
Os modelos personalizados aparecem na categoria “Os meus modelos” da lista de modelos. Se pretender usar um modelo personalizado que não aparece na lista, primeiro tem de instalar o modelo personalizado (consulte as instruções em cima).
Faça as alterações, selecione Ficheiro > “Guardar como modelo” e, em seguida, escolha uma opção para guardar o documento como novo modelo.
Pode apagar o modelo antigo depois de criar um novo.
No iPhone ou iPad, os modelos personalizados são geridos no gestor de documentos.