
Formatar colunas de texto no Pages no iPhone
Pode formatar um documento ou parágrafos selecionados em duas ou mais colunas em que o texto e imagens fluem automaticamente de uma coluna para a seguinte.
Formatar colunas de texto
Proceda de uma das seguintes formas:
Para parágrafos específicos: selecione os parágrafos que pretende alterar ou toque numa caixa de texto ou forma para aplicar a formatação apenas ao conteúdo.
Para o documento inteiro: toque em qualquer texto no documento.
Toque em
 (e, em seguida, toque em Texto caso tenha selecionado uma caixa de texto ou forma).
(e, em seguida, toque em Texto caso tenha selecionado uma caixa de texto ou forma).Toque em Colunas e, em seguida, proceda de uma das seguintes formas:
Alterar o número de colunas: toque em
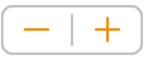 para remover ou adicionar colunas.
para remover ou adicionar colunas.Definir a largura das colunas: para ter a mesma largura em todas as colunas, ative a opção “Igualar largura das colunas”. Para definir larguras de coluna diferentes, desative esta opção e, em seguida, toque em
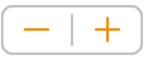 por baixo de cada número de coluna na secção Tamanho de coluna.
por baixo de cada número de coluna na secção Tamanho de coluna.Definir o espaço entre as colunas: toque em
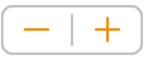 ao lado de Medianiz. Se tiver mais de duas colunas, é possível ajustar a largura da medianiz entre colunas.
ao lado de Medianiz. Se tiver mais de duas colunas, é possível ajustar a largura da medianiz entre colunas.
Se adicionou uma tabela ao documento e pretende editar as colunas, consulte Adicionar ou remover linhas e colunas de tabela.
Forçar o texto para o topo da coluna seguinte
Toque onde pretende que a coluna anterior termine.
Toque em inserir e, em seguida, toque em “Quebra de coluna”.
Quando insere uma quebra de coluna, o Pages insere um carácter de formatação chamado invisível. O utilizador vê estes caracteres de formatação quando seleciona texto que os inclui. Consulte Introdução a símbolos de formatação
Nota: se não quiser que o conteúdo em colunas flua de uma coluna para a seguinte, adicione uma tabela com o número de coluna que pretende que o documento tenha. Desta forma, pode introduzir texto na página em células de tabela individuais.