
Anotar um documento do Pages no iPhone
Com o dedo é possível editar e adicionar outras marcações ao documento com uma seleção de ferramentas de marcação. Estas anotações estão ligadas e movem-se com o texto, objeto ou células de tabela onde as adicionar. Se apagar o texto, objeto ou células associados, apaga também a anotação.
Quando não pretender ver as anotações, é possível ocultá-las e depois apresentá-las de novo a qualquer momento.
Nota: se partilhar o documento, os destinatários podem ver as anotações.
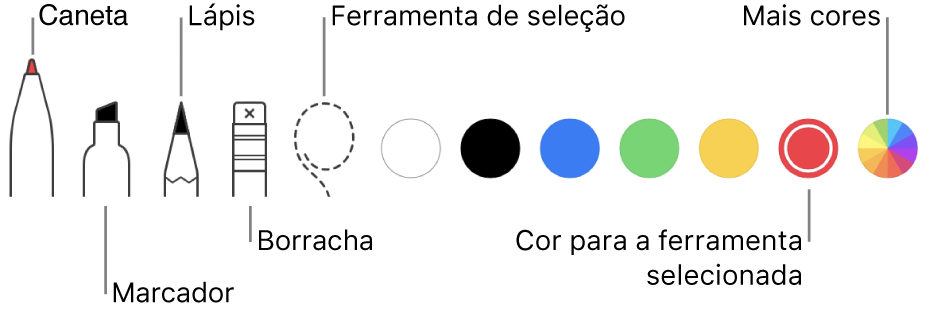
Adicionar anotações
Toque em
 com o dedo, toque em “Anotação inteligente” e, em seguida, adicione as suas marcas.
com o dedo, toque em “Anotação inteligente” e, em seguida, adicione as suas marcas.Proceda de uma das seguintes formas com as ferramentas na parte inferior do ecrã:
Mudar as ferramentas: toque numa ferramenta diferente. Toque novamente nas ferramentas caneta, marcador e lápis para ver mais opções.
Alterar a cor: toque numa cor na parte inferior do ecrã ou toque seletor de cores para ver mais opções. Se visualizar apenas a cor atual, toque-lhe para ver mais opções.
Apagar uma anotação: toque na borracha e, em seguida, toque na anotação.
Mover uma anotação: toque na ferramenta de seleção, arraste a anotação para a selecionar e, em seguida, arraste a anotação para um novo local.
Duplicar uma anotação: toque na ferramenta de seleção e, em seguida, arraste a anotação para a selecionar. Toque na seleção e, em seguida, toque em Duplicar.
Para percorrer a página, passe dois dedos.
Para mostrar ou ocultar as ferramentas, toque em
 .
.Quando as ferramentas estão ocultas, não é possível adicionar marcas, mas pode usar o dedo para se deslocar.
Quando tiver terminado, toque em OK.
Apagar anotações
As anotações estão ligadas ao texto ou objeto onde as adiciona, por isso se mover ou apagar esse texto ou objeto, a anotação também é movida ou apagada.
Apagar uma única anotação: se estiver a inserir anotações no documento, toque na borracha e, em seguida, toque na anotação. Em alternativa, toque na anotação e, em seguida, toque em Apagar.
Apagar todas as anotações: toque em
 , toque em “Anotação inteligente” e, em seguida, toque em “Apagar todas as anotações inteligentes”.
, toque em “Anotação inteligente” e, em seguida, toque em “Apagar todas as anotações inteligentes”.
Nota: se apagar texto mas as anotações se mantiverem, a marca poderá estar ligada à palavra anterior ou posterior ao texto apagado.
Mostrar ou ocultar anotações
Toque em
 , toque em “Anotação inteligente” e, em seguida, toque em “Mostrar anotações inteligentes” ou em “Ocultar anotações inteligentes”.
, toque em “Anotação inteligente” e, em seguida, toque em “Mostrar anotações inteligentes” ou em “Ocultar anotações inteligentes”.
Também é possível adicionar desenhos ao documento. Encontrará mais informações em Adicionar um desenho.
Quando imprime ou exporta o documento para PDF, pode optar por incluir as anotações. Consulte Imprimir um documento ou envelope e Exportar para Word, PDF ou outro formato de ficheiro.