
Adicionar, reorganizar e apagar páginas no Pages no iPhone
Em documentos de processamento de texto são adicionadas automaticamente novas páginas conforme a sua digitação alcança o final da página. Também pode adicionar novas páginas adicionais. Num documento de disposição de página, apenas é possível adicionar páginas manualmente.
Nota: Para determinar o tipo de documento, consulte Introdução aos documentos de processamento de texto e documentos de disposição de página.
Também pode duplicar, reorganizar e apagar secções (num documento de processamento de texto) e páginas (num documento de disposição de página) e combinar documentos ou mover conteúdo entre documentos do mesmo tipo.
Adicionar uma página manualmente num documento de processamento de texto
Ao adicionar duas quebras de página de seguida, pode criar uma página em branco.
Toque no texto para posicionar o ponto de inserção no local onde pretende a nova página e, em seguida, toque novamente.
Toque em
 , toque em Inserir e, em seguida, toque em “Quebra de página”
, toque em Inserir e, em seguida, toque em “Quebra de página”Mova o ponto de inserção para o topo da página seguinte.
Adicione uma segunda quebra de página utilizando os mesmos passos.
Mova o ponto de inserção para o topo da página seguinte, deixando uma página em branco entre as duas quebras de página.
Adicionar uma página num documento de disposição de página
Toque no botão “Número de página”, na parte inferior do ecrã, para mostrar a vista de miniaturas das páginas.
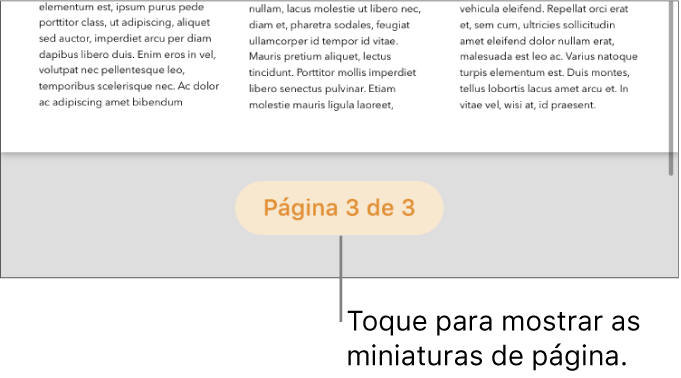
Toque sem levantar o dedo na miniatura da página a seguir à qual pretende que a nova página fique, levante o dedo e, em seguida, toque em
 no canto inferior direito.
no canto inferior direito.Se existir mais de uma página-matriz para o modelo, selecione a pretendida; caso contrário, é adicionada automaticamente uma página em branco.
Para fechar a vista de miniaturas das páginas passe o dedo para baixo.
Duplicar páginas
Num documento de processamento de texto pode duplicar uma secção e, em seguida, apagar quaisquer páginas que não pretende manter. Num documento de disposição de página, é possível duplicar páginas individuais.
Toque no botão “Número de página”, na parte inferior do ecrã, para mostrar a vista de miniaturas das páginas.
Na vista de miniaturas das páginas, toque sem levantar o dedo na página que pretende copiar, levante o dedo e, em seguida, toque em Duplicar (poderá ser necessário tocar em
 para visualizar a opção).
para visualizar a opção).A secção ou página duplicada é adicionada após a original.
Efetue uma das seguintes operações:
Remover páginas indesejadas numa secção: feche a vista de miniaturas das páginas e, em seguida, selecione e apague todo o texto e os objetos nas páginas que pretende remover. Conforme uma página fica em branco, é removida. Para remover uma página em branco, toque no início da página seguinte (para colocar o ponto de inserção antes do primeiro texto ou gráfico) e, em seguida, toque em
 no teclado. Por vezes uma página em branco tem elementos de formatação que não é possível ver, como as quebras de parágrafo. Se apagar estes elementos, a página é eliminada.
no teclado. Por vezes uma página em branco tem elementos de formatação que não é possível ver, como as quebras de parágrafo. Se apagar estes elementos, a página é eliminada.Mover uma secção ou página: na vista de miniaturas das páginas, toque sem levantar o dedo na secção (num documento de processamento de texto) ou página (num documento de disposição de página) que pretende mover, levante o dedo e, em seguida, toque em Reorganizar (poderá ser necessário tocar em
 para visualizar a opção). Arraste a secção ou página duplicada para onde pretende no documento e, em seguida, toque em OK.
para visualizar a opção). Arraste a secção ou página duplicada para onde pretende no documento e, em seguida, toque em OK.
Para fechar a vista de miniaturas das páginas passe o dedo para baixo.
Reorganizar páginas
É possível reorganizar as páginas num documento de disposição de página para que apareçam em qualquer ordem.
Nota: Não é possível reorganizar as páginas num documento de processamento de texto (porque o texto flui de uma página para a outra), mas pode copiar e colar conteúdo de uma página para a outra.
Num documento de disposição de página, toque no botão “Número de página”, na parte inferior do ecrã, para mostrar a vista de miniaturas das páginas.
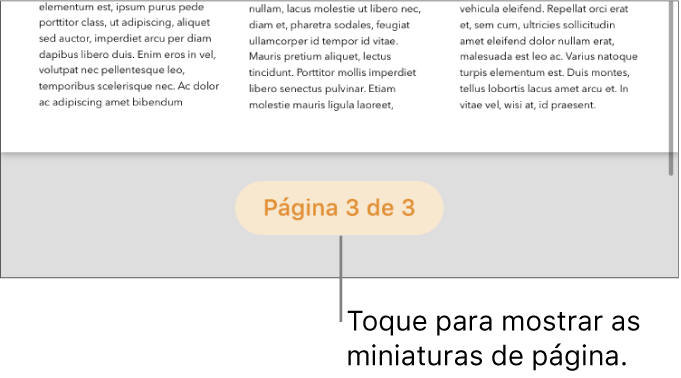
Toque e mantenha o dedo em qualquer miniatura de página, levante o dedo, toque em
 e, em seguida, toque em Reorganizar.
e, em seguida, toque em Reorganizar.Toque e mantenha o dedo na miniatura da página que pretende mover e, em seguida, arraste-a para onde pretende.
Toque em OK e, em seguida, passe o dedo para baixo para voltar à vista de miniaturas da página.
Dica: Para reorganizar mais do que uma página, toque sem levantar o dedo numa página enquanto toca noutras páginas com um segundo dedo e, em seguida, levante os dedos e toque em Cortar. Toque na miniatura de página a seguir à qual pretende que o conteúdo seja colado e, em seguida, toque em Colar.
Copiar e colar páginas entre documentos
Uma forma rápida de reutilizar conteúdo é copiar uma secção de um documento de processamento de texto para outro ou copiar uma página de um documento de disposição de página para outro (também pode copiar e colar dentro do mesmo documento).
No documento a partir do qual pretende copiar, toque no botão de número de página na parte inferior do ecrã para mostrar as miniaturas das páginas.
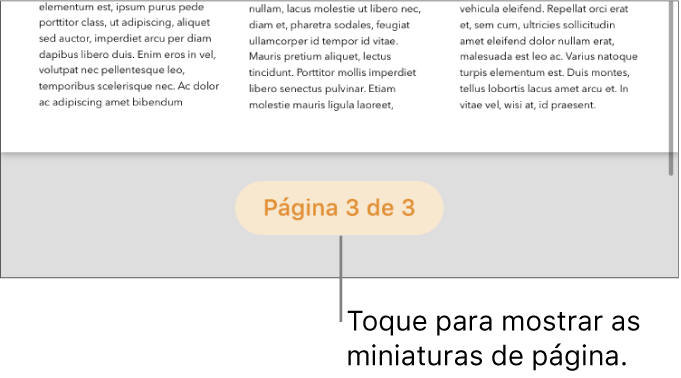
Se o botão de número de página não estiver visível, toque em
 na parte superior do ecrã, ative o Navegador e, em seguida, toque em OK.
na parte superior do ecrã, ative o Navegador e, em seguida, toque em OK.Proceda de uma das seguintes formas:
Copiar uma secção num documento de processamento de texto toque em qualquer miniatura de página na secção e, em seguida, toque-lhe novamente (todas as páginas na secção mostram uma cor de destaque).
Copiar uma página num documento de disposição de página: toque na miniatura da página e, em seguida, toque-lhe novamente.
Copiar várias páginas num documento de disposição de página: toque sem levantar o dedo numa miniatura da página enquanto toca noutras miniaturas das páginas com um segundo dedo e, em seguida, levante os dedos.
Toque em Copiar.
Abra o documento no qual pretende colar e, em seguida, mostre a vista de miniaturas das páginas.
Toque na miniatura de página a seguir à qual pretende que o conteúdo seja colado e, em seguida, toque em Colar.
Nota: Para colar a secção ou páginas no início de um documento, cole após a primeira página ou secção e, em seguida, reorganize-as.
Quando copia páginas de um documento que utiliza um modelo de partida diferente ou páginas que utilizam as páginas-matriz que criou, as páginas são copiadas juntamente com quaisquer páginas-matriz nas quais se baseiam.
Apagar uma página
A única maneira de apagar uma página num documento de processamento de texto é apagar tudo na página, incluindo caracteres invisíveis, tais como quebras de parágrafo e elementos de formatação. Para apagar uma página num documento de disposição de página, selecione uma miniatura de página na barra lateral.
Apagar uma página num documento de processamento de texto: selecione todo o texto e os objetos na página e, em seguida, toque em Apagar até a página desaparecer. Se a página que pretende apagar estiver em branco, toque no início da página seguinte (para colocar o ponto de inserção antes do primeiro texto ou gráfico) e, em seguida, toque em
 no teclado até a página desaparecer.
no teclado até a página desaparecer.Apagar uma página num documento de disposição de página: Toque no botão “Número de página”, na parte inferior do ecrã, para mostrar a vista de miniaturas das páginas. Toque e mantenha o dedo na miniatura da página que pretende apagar, levante o dedo e, em seguida, toque em Apagar. (Para selecionar várias páginas, toque sem levantar o dedo numa página enquanto toca noutras páginas com um segundo dedo e, em seguida, levante os dedos.)
Se apagar algo acidentalmente e pretender anular a ação, toque em Desfazer ou em ![]() na parte superior do ecrã.
na parte superior do ecrã.
Se o conteúdo do seu documento desaparecer
Se o conteúdo do seu documento desaparecer quando tenta apagar uma página, o documento é configurado para processamento de texto e apenas é possível apagar secções, não é possível apagar páginas individuais.
Para recuperar qualquer conteúdo perdido, toque em Desfazer ou em
 na parte superior do ecrã.
na parte superior do ecrã.Siga as instruções acima para apagar uma página num documento de processamento de texto em “Apagar uma página”.