
Convidar outras pessoas para colaborar no Pages no iPhone
Pode convidar outros para trabalhar consigo num documento em tempo real enviando-lhes uma hiperligação para o mesmo. Todos os que estiverem a trabalhar no documento podem ver as alterações à medida que são efetuadas.
Por predefinição, apenas as pessoas que convida para colaborar no documento podem aceder e fazer alterações à mesma. Também pode alterar as permissões para permitir:
que qualquer pessoa com a hiperligação tenha acesso ao documento;
permissão só de consulta, para que outras pessoas não possam fazer alterações.
Convidar pessoas para colaborar
Para convidar outras pessoas para colaborar num documento, primeiro tem de armazenar o documento em iCloud. Certifique-se de que tem sessão iniciada com o ID Apple e que o Pages está configurado para utilizar iCloud Drive.
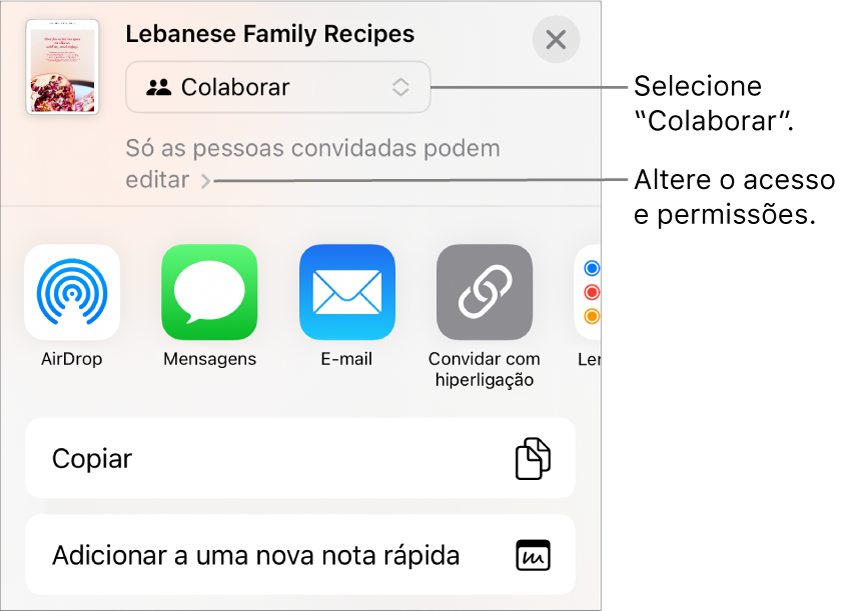
Proceda de uma das seguintes formas:
Se o documento estiver aberto: toque em
 na barra de ferramentas. Se o botão não estiver visível, toque em
na barra de ferramentas. Se o botão não estiver visível, toque em 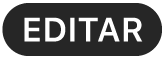 na parte superior do ecrã e, em seguida, toque em
na parte superior do ecrã e, em seguida, toque em  .
.Se o documento estiver fechado: no gestor de documentos ou na aplicação Ficheiros, abra a pasta Pages em iCloud Drive, toque em
 no canto superior direito e, depois, toque em “Selecionar”. Toque no documento (aparece uma marca de visto) e, em seguida, toque em
no canto superior direito e, depois, toque em “Selecionar”. Toque no documento (aparece uma marca de visto) e, em seguida, toque em  na parte inferior do ecrã.
na parte inferior do ecrã.
Se o documento não estiver armazenado em iCloud Drive, siga o aviso para o mover para lá.
Por baixo de “Permissão de acesso”, toque numa opção:
Pessoas convidadas: só as pessoas que convida e que iniciem sessão com o ID Apple podem abrir o documento. As pessoas não precisam de ter um ID Apple antes de serem convidadas, mas terão de criar um para poderem abrir o documento partilhado.
Pessoas com a hiperligação: as pessoas que têm a hiperligação para o documento partilhado podem tocar ou clicar na hiperligação para abrir o documento. Para a proteger com uma palavra-passe, toque em “Adicionar palavra-passe”.
Se este documento já tiver uma palavra-passe, esta também se aplica ao documento partilhado, por isso, não é necessário introduzir uma nova. Se pretender alterá-la, toque em “Alterar palavra-passe”.
Por baixo de Permissão, toque numa opção para definir o que os outros podem fazer:
Pode efetuar alterações: as pessoas podem editar e imprimir o documento partilhado.
Só consulta: as pessoas podem visualizar e imprimir o documento partilhado, mas não podem editá-lo.
Se definir o acesso como “Pessoas convidadas” (no passo anterior), pode alterar as definições de um documento depois de o partilhar.
Se tiver o iPadOS 15 ou posterior instalado e não quiser que todos os participantes possam convidar outras pessoas, desative a opção “Todos podem adicionar outras pessoas”.
Toque em “Adicionar pessoas”.
Toque num método de envio da hiperligação.
AirDrop: use AirDrop quando o destinatário está na mesma rede e pode aceitar o documento. Selecione a pessoa a quem pretende enviar o documento. O destinatário tem de aceitar o ficheiro para o receber.
Mail ou Mensagens: as aplicações Mail e Mensagens enviam uma cópia diretamente a um ou mais endereços de e-mail ou números de telefone, podendo ser acompanhada de uma nota personalizada. Digite um endereço de e-mail ou número de telefone para cada participante. Se convidar uma pessoa utilizando um endereço de e-mail ou número de telefone que não esteja associado ao respetivo ID Apple, a pessoa não conseguirá aceitar o convite até adicionar o endereço de e-mail ou o número de telefone ao respetivo ID Apple. Ao tocar ou clicar na hiperligação no convite, aparecem instruções. A hiperligação aparece no corpo da mensagem, juntamente com o título do documento.
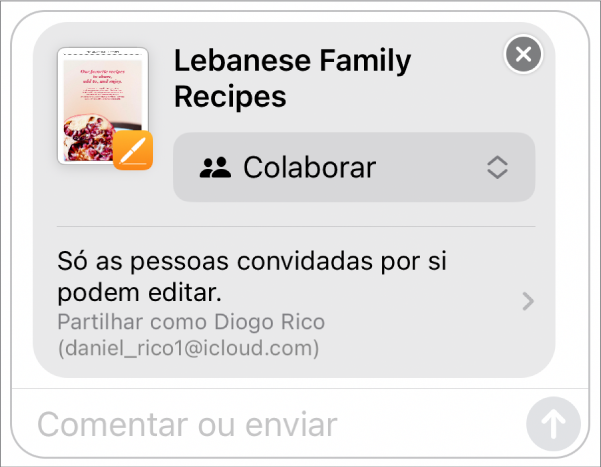
Importante: certifique-se de que não edita nem apaga a hiperligação na mensagem.
Copiar hiperligação: copie a hiperligação do documento para ser fácil enviá-lo, publicá-lo ou aceder ao mesmo. Pode enviar a hiperligação utilizando qualquer serviço de internet que já tenha configurado no dispositivo. Toque no ponto onde pretende colar a hiperligação e, em seguida, toque em “Colar”.
Importante: a hiperligação para o documento que é criado quando toca em “Partilhar” inclui o título do documento. Se o título ou o conteúdo do documento forem confidenciais, não se esqueça de pedir aos destinatários que não reencaminhem a hiperligação para mais ninguém.
Quando envia o convite, surge uma marca de visto no botão “Colaborar” ![]() para indicar que partilhou o documento.
para indicar que partilhou o documento.
Convidar mais adicionais
Consoante defina a forma de acesso ao documento, pode convidar mais pessoas para colaborar no ficheiro ao adicioná-las ou enviar-lhes uma hiperligação.
Dica: se o documento estiver protegido por palavra-passe, por motivos de segurança não envie a palavra-passe com a hiperligação.
Proceda de uma das seguintes formas:
Se o documento estiver aberto: Toque em
 na barra de ferramentas e, em seguida, toque em “Gerir documento partilhado”.
na barra de ferramentas e, em seguida, toque em “Gerir documento partilhado”.Se o documento estiver fechado: no gestor de documentos ou na aplicação Ficheiros, abra a pasta do Pages em iCloud Drive, toque em
 no canto superior direito, toque em “Selecionar”, toque no documento (surge uma marca de visto) e, depois, toque em
no canto superior direito, toque em “Selecionar”, toque no documento (surge uma marca de visto) e, depois, toque em  na parte inferior do ecrã.
na parte inferior do ecrã.
Proceda de uma das seguintes formas:
Convidar mais pessoas para colaborar: use este método se for o proprietário de um documento partilhado cujo acesso está definido como “Pessoas convidadas”, ou se o proprietário do documento lhe tiver dado permissão para adicionar mais pessoas. Toque em “Adicionar pessoas”, toque num método para convidar o novo participante e, depois, toque em “Partilhar”. Consulte Convidar pessoas para colaborar.
Enviar a hiperligação a mais pessoas: use este método se o acesso ao documento estiver definido como “Pessoas com a hiperligação”. Toque em “Copiar hiperligação”, toque onde pretende colar a hiperligação e, depois, toque em “Colar”.
Nota: a hiperligação pode aparecer no corpo da mensagem como uma forma gráfica estilizada com o título do documento; certifique-se de que não a edita nem apaga.
Qualquer participante pode copiar uma hiperligação para um documento e colá-la noutro lugar, por exemplo, para guardar a hiperligação num lugar de fácil acesso. Se o proprietário tiver limitado o acesso às pessoas que convidar, a hiperligação só funciona para participantes convidados.
Pode alterar as definições de partilha para novas pessoas depois de enviar a hiperligação.
Encontrará informação detalhada sobre a definição da permissão e o envio da hiperligação em Convidar pessoas para colaborar.