
Configurar páginas opostas em documentos do Pages no iPhone
As páginas opostas (também conhecidas como páginas duplas) são normalmente usadas para disposições de livro e documentos de face dupla que pretende imprimir. Os documentos que usam páginas opostas podem ter cabeçalhos, rodapés e objetos de disposição de página nas páginas opostas da esquerda e da direita.
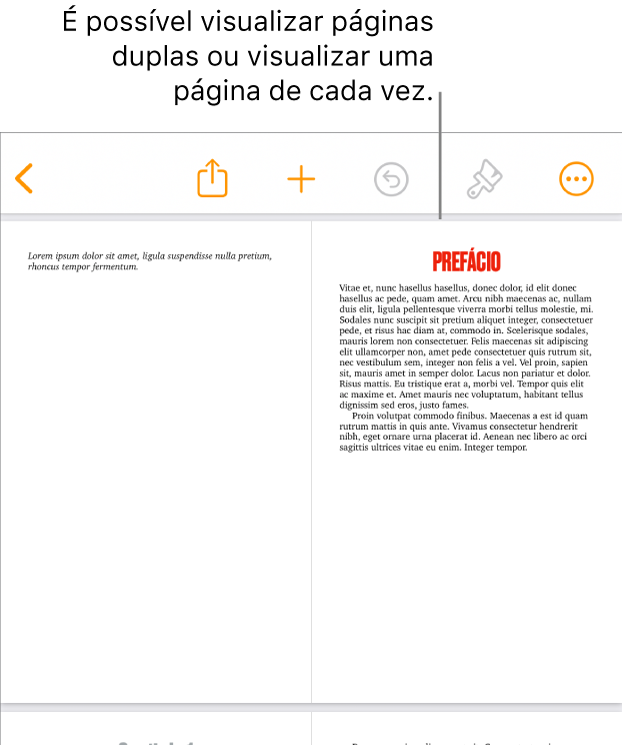
Configurar páginas opostas num documento de processamento de texto
Toque em
 na parte superior do ecrã, toque em “Opções do documento” e, em seguida, toque em “Configurar documento”.
na parte superior do ecrã, toque em “Opções do documento” e, em seguida, toque em “Configurar documento”.Toque no separador Documento na parte superior do ecrã e, em seguida, ative “Páginas opostas”.
Nota: se a opção “Corpo do documento” estiver desativada, trata-se de um documento de disposição de página e deve seguir as instruções abaixo em “Configurar páginas opostas num documento de disposição de página”.
Efetue uma das seguintes operações:
Usar cabeçalhos e rodapés diferentes para páginas opostas da esquerda e da direita: toque no separador Secção na parte superior do ecrã e, em seguida, ative “Esquerda e direita são diferentes”. Caso não lhe seja possível ativar esta opção, certifique-se de que a opção “Cabeçalhos e rodapés” está ativada no separador Documento.
Definir a distância dos cabeçalhos e rodapés desde as extremidades superior e inferior da página: toque em “Mais opções” na parte inferior do separador Documento e, em seguida, arraste as setas por cima do cabeçalho e por baixo do rodapé para ajustar o espaçamento. Também é possível que seja necessário arrastar as setas para o documento, para obter o espaçamento que pretende. Caso tenha problemas ao selecionar as setas, afaste os dedos no ecrã para a ampliar a página.
Definir margens: toque em “Mais opções” na parte inferior do separador Documento e, em seguida, arraste as setas na extremidade superior, inferior, interior e exterior do documento. Pode tornar as margens interiores mais largas do que as margens exteriores para permitir espaço para a encadernação.
Toque em OK no canto superior esquerdo para voltar ao documento.
Configurar páginas opostas num documento de disposição de página
Toque em
 na parte superior do ecrã, toque em “Opções do documento” e, em seguida, toque em “Configurar documento”.
na parte superior do ecrã, toque em “Opções do documento” e, em seguida, toque em “Configurar documento”.Toque em
 na parte superior do ecrã e, em seguida, toque em “Configurar documento”.
na parte superior do ecrã e, em seguida, toque em “Configurar documento”.Ative “Páginas opostas”.
Nota: se a opção “Corpo do documento” estiver ativada, trata-se de um documento de processamento de texto e deve seguir as instruções abaixo em “Configurar páginas opostas num documento de processamento de texto”.
Efetue uma das seguintes operações:
Usar cabeçalhos e rodapés diferentes para páginas opostas da esquerda e da direita: ative “Esquerda e direita são diferentes”. Caso não lhe seja possível ativar esta opção, certifique-se de que a opção “Cabeçalhos e rodapés” está ativada.
Definir a distância dos cabeçalhos e rodapés desde as extremidades superior e inferior da página: toque em “Mais opções” na parte inferior dos controlos e, em seguida, arraste as setas por cima do cabeçalho e por baixo do rodapé para ajustar o espaçamento. Também é possível que seja necessário arrastar as setas para o documento, para obter o espaçamento que pretende. Caso tenha problemas ao selecionar as setas, afaste os dedos no ecrã para a ampliar a página.
Definir margens: na vista “Mais opções” (veja acima), arraste as setas na extremidade superior, inferior, interior e exterior do documento. Pode tornar as margens interiores mais largas do que as margens exteriores para permitir espaço para a encadernação.
Toque em OK no canto superior esquerdo para voltar ao documento.
Dica: quando imprimir o documento, verifique as opções da impressora e configure-a para imprimir duas páginas por folha.