
Alterar o aspeto das barras, fatias, etc. no Pages no iPad
Uma série de dados é um conjunto de valores relacionados num gráfico — por exemplo, todas as barras da mesma cor num gráfico de barras, ou uma única linha num gráfico de linhas.
É possível enfatizar tendências no gráfico alterando o aspeto, a posição ou o espaçamento de uma ou várias séries de dados.
Alterar as cores e sombras nos elementos do gráfico
É possível alterar o aspeto de qualquer série de dados num gráfico para a diferenciar das outras séries. Por exemplo, no caso de gráficos de barras, pode preencher as barras em cada série com uma cor ou gradação de cor diferente, aplicar um estilo de contorno (traço) diferente, etc. No caso dos gráficos de dispersão, é possível alterar o símbolo que representa cada ponto e adicionar linhas de ligação entre pontos.
Nota: não pode alterar o aspeto de um único ponto de dados numa série (por exemplo, uma única barra num gráfico de barras). todas as alterações efetuadas aplicam-se a todos os pontos de dados da série.
Toque no gráfico e, em seguida, toque em “Editar série”.
Toque na série que pretende editar, em seguida, use os controlos do menu para introduzir alterações.
As alterações só afetam as séries de dados selecionadas. Para alterar outra série, toque em “Todas as séries”, toque na série que pretende editar e, em seguida, introduza alterações.
Para editar várias séries, toque em Selecionar, toque em duas ou mais séries, em seguida toque em “Formatar série selecionada”.
Dica: pode escolher um conjunto coordenado de cores para toda a série de dados no gráfico de uma só vez. Toque no gráfico, toque em ![]() e, em seguida, toque num estilo no separador Gráfico.
e, em seguida, toque num estilo no separador Gráfico.
Alterar o espaçamento em gráficos de barras ou de barras verticais
Pode definir a quantidade de espaço entre as colunas ou barras num gráfico de barras verticais, barras verticais empilhadas, barras horizontais ou barras horizontais empilhadas.
Toque no gráfico, toque em
 , toque em Estilo e, em seguida, toque em Geral.
, toque em Estilo e, em seguida, toque em Geral.Para definir a quantidade de espaço, arraste o nivelador “Intervalos entre colunas”, “Intervalos entre barras” ou “Intervalos entre conjuntos”, ou toque numa percentagem e introduza um novo valor.
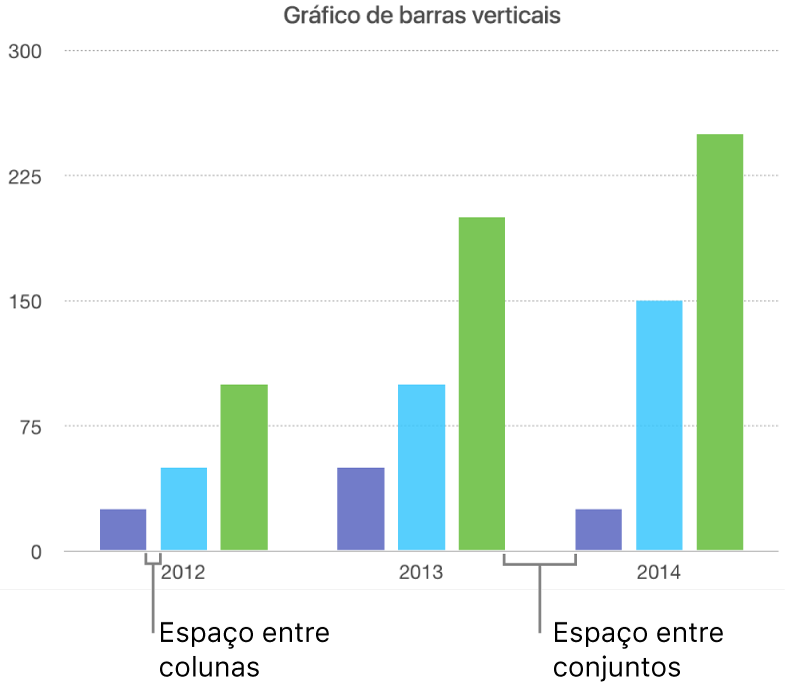
Adicionar cantos arredondados a gráficos de barras, barras verticais, mistos e de dois eixos
Toque no gráfico que pretende alterar, toque em
 e, em seguida, toque em Estilo.
e, em seguida, toque em Estilo.Para ajustar o arredondamento das barras ou colunas, arraste o nivelador “Cantos arredondados” ou toque na percentagem por baixo de “Cantos arredondados” e introduza um novo valor.
Para arredondar apenas os dois cantos exteriores de cada barra horizontal ou vertical (os mais distantes do eixo), ative “Só cantos exteriores”.
Alterar a profundidade de um gráfico 3D, e a forma dos elementos da série
É possível alterar a profundidade do gráfico e a forma das colunas ou barras de um gráfico 3D.
Toque no gráfico para o selecionar.
Toque no
 e, em seguida, toque em Gráfico.
e, em seguida, toque em Gráfico.Passe o dedo para cima para ver o nivelador Profundidade (caso não o veja) e, em seguida, proceda de uma das seguintes formas:
Ajustar a profundidade: arraste o nivelador Profundidade para a direita para fazer com que o gráfico pareça mais profundo ou arraste-o para a esquerda para fazer com que pareça menos profundo.
Alterar a forma das barras verticais ou das barras: toque em “Forma das barras” e toque em Retângulo ou Cilindro.
Biselar as extremidades entre séries ou fatias em gráficos empilhados e circulares tridimensionais
É possível acentuar a distinção entre séries num gráfico de barras horizontais empilhadas ou de colunas e em gráficos circulares tridimensionais biselando as extremidades onde as séries se encontram.
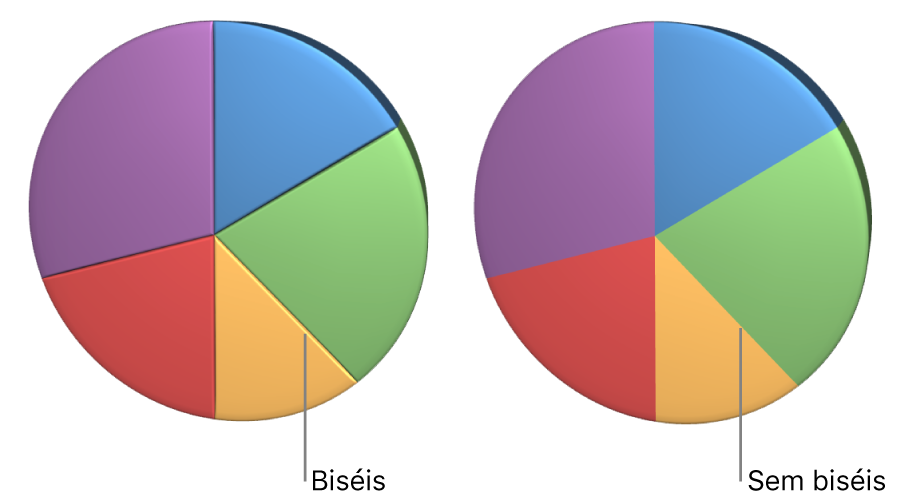
Toque no gráfico e, em seguida, toque em
 .
.Toque em Gráfico e ative Biséis.
O controlo de biséis apenas aparece quando um gráfico de barras horizontais empilhadas em 3D, um gráfico de barras verticais empilhadas em 3D ou um gráfico circular em 3D estiver selecionado.
Alterar a posição das fatias de um gráfico circular ou os segmentos de um gráfico em anel
Selecione o gráfico circular ou em anel.
Toque sem levantar o dedo na fatia ou no segmento e, em seguida, arraste-o para fora do centro do gráfico.
Para alterar a orientação das fatias circulares ou dos segmentos do gráfico em anel, também pode tocar no gráfico, tocar em ![]() e, depois, toque no ângulo e introduza um valor de grau. Pode querer dar ênfase a alguns dados, por exemplo, posicionando determinadas fatias na parte superior ou inferior do gráfico.
e, depois, toque no ângulo e introduza um valor de grau. Pode querer dar ênfase a alguns dados, por exemplo, posicionando determinadas fatias na parte superior ou inferior do gráfico.
Redimensionar o orifício central de um gráfico em anel
Toque no gráfico em anel para o selecionar e, em seguida, toque em
 .
.Toque em Gráfico e, depois, arraste o nivelador “Raio interno” ou toque na percentagem por baixo de “Raio interno” e introduza um novo valor.
Adicionar ou alterar símbolos de dados em gráficos de linhas e de dispersão
Pode alterar os símbolos usados para representar dados nos gráficos de dispersão.
Toque no gráfico para o selecionar, toque em
 e, em seguida, toque em Estilo.
e, em seguida, toque em Estilo.Também pode ajustar o tamanho dos símbolos com o campo Tamanho ou deixá-lo em branco para que o tamanho seja definido automaticamente.
Toque em “Símbolos de dados” e, em seguida, selecione um símbolo ou selecione Nenhum para remover os símbolos do gráfico.
Também pode aumentar ou diminuir o tamanho dos símbolos tocando em
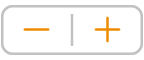 ao lado de Tamanho.
ao lado de Tamanho.
Se não consegue editar um gráfico, poderá ser necessário desprotegê-lo.