
Adicionar e substituir texto no Pages no iPad
Existem várias formas de adicionar texto a um documento. Pode substituir o texto do marcador de posição num modelo, adicionar texto numa caixa de texto fora do corpo principal do documento, por exemplo, numa barra lateral, e adicionar texto no interior de uma forma.
Num documento de processamento de texto, pode ter texto no corpo principal do documento e, em seguida, adicionar caixas de texto para coisas como barras laterais. Num documento de disposição de página, todo o texto está contido numa ou várias caixas de texto.
Adicionar texto num documento de processamento de texto
Adicionar texto num modelo em branco: comece a escrever.
Substituir texto do marcador de posição: toque no texto do marcador de posição para o selecionar e, em seguida, comece a escrever.
O bloco do texto do marcador de posição é substituído à medida que escreve. Para remover completamente o texto do marcador de posição, toque no texto e, em seguida, toque em
 .
.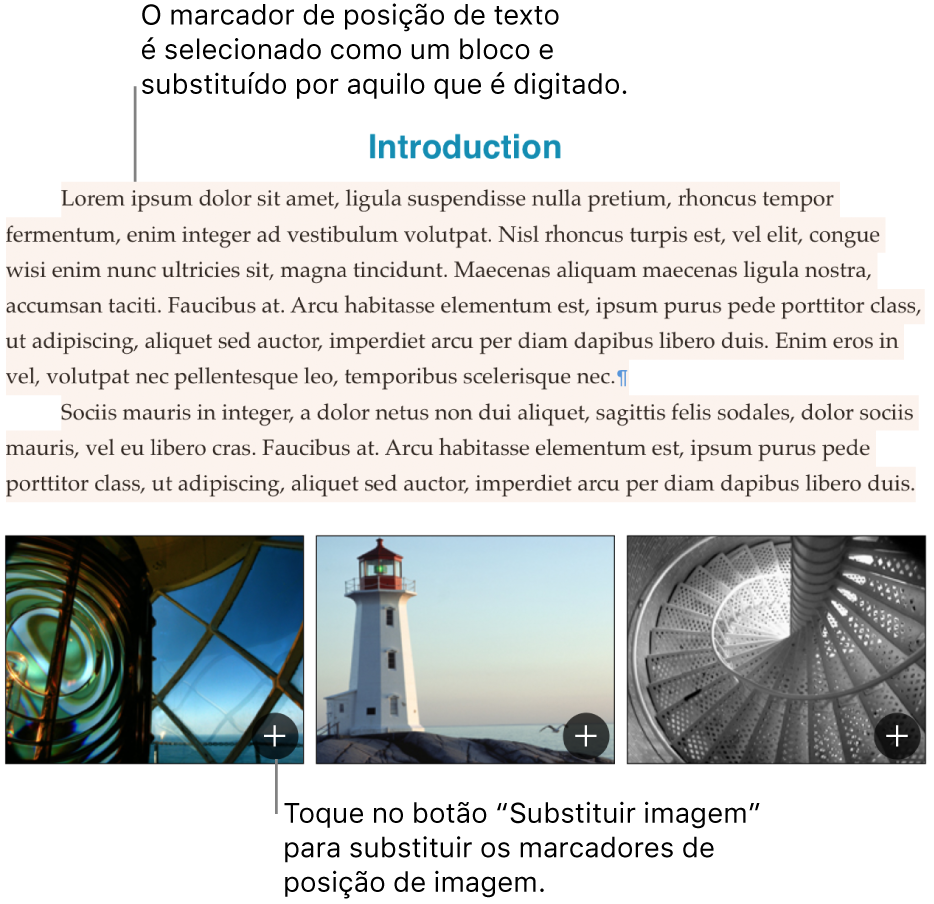
Adicionar texto fora do texto de corpo: para adicionar conteúdo como uma barra lateral, adicione uma caixa de texto e, em seguida, adicione texto (veja a tarefa seguinte).
Algum texto de marcador de posição está escrito numa mistura de palavras em Latim. O texto que digitar irá surgir no idioma que utiliza no computador.
Em documentos de processamento de texto, é adicionada automaticamente uma nova página quando chega ao fim da página ou pode adicionar uma quebra de página em qualquer lugar para iniciar a próxima linha numa nova página. Num documento de disposição de página, é possível adicionar uma página em branco em qualquer local no seu documento. Consulte Adicionar páginas no Pages no iPad.
Adicionar texto numa caixa de texto
Toque no
 , toque no
, toque no  e, em seguida, toque em Texto na categoria Básico.
e, em seguida, toque em Texto na categoria Básico.Uma caixa de texto aparece na página (pode alterar o aspeto do texto mais tarde).
Arraste a caixa de texto para onde a desejar.
Se não conseguir mover a caixa, toque fora da mesma para desassinalar o texto e, em seguida, toque no texto uma vez para selecionar a caixa de texto.
Toque duas vezes no texto do marcador de posição e introduza o seu próprio texto.
Para redimensionar a caixa de texto, efetue uma das seguintes ações:
Se a caixa for demasiado pequena para o texto: selecione a caixa de texto e arraste o indicador de corte
 até todo o texto estar visível. Também pode arrastar um puxador de seleção.
até todo o texto estar visível. Também pode arrastar um puxador de seleção.Se a caixa for demasiado grande para o texto: selecione a caixa de texto e, em seguida, arraste qualquer puxador de seleção para redimensionar a caixa de texto.
Para apagar uma caixa de texto, selecione-a e toque em Apagar.
Também pode encadear uma caixa de texto com outra caixa de texto para acomodar o excesso de texto. Consulte Encadear caixas de texto
Uma caixa de texto é um objeto que pode ser modificado como a maioria dos objetos; pode rodá-lo, alterar o contorno, preencher com uma cor, colocar em camadas com outros objetos, etc. Também é possível alterar o aspeto do texto no interior da caixa, incluindo o tipo de letra, a cor, o tamanho e o alinhamento.
Pode também copiar uma caixa e texto e o respetivo conteúdo de outro documento, do Keynote ou do Numbers.
Adicionar texto dentro de uma forma
Dê dois toques na forma para fazer aparecer o ponto de inserção e, em seguida, digite o seu texto.
Caso o texto a apresentar na forma seja muito extenso, aparece um indicador de corte ![]() . Para redimensionar a forma, toque nela e arraste um puxador de seleção até que todo o texto fique visível.
. Para redimensionar a forma, toque nela e arraste um puxador de seleção até que todo o texto fique visível.
Pode alterar o aspeto do texto dentro da forma, tal como qualquer outro texto.
Para adicionar uma legenda ou etiqueta a um objeto, consulte Criar uma legenda para uma imagem ou outro objeto.
Se possui um Apple Pencil, pode usar Rabiscar para transformar a escrita manuscrita em texto. Consulte Transformar escrita manuscrita em texto.