
Anotar um documento do Pages no iPad
Ao utilizar o Apple Pencil ou o dedo com a ferramenta de caneta ou marcador, pode editar e adicionar outras marcas ao documento. As marcas da anotação inteligente estão ligadas e movem-se com o texto, objeto ou células de tabela onde as adicionar. Se apagar o texto, objeto ou células associados, apaga também a anotação.
se partilhar o documento, os destinatários podem ver as anotações. É possível ocultar e mostrar anotações a qualquer momento ou apagá-las permanentemente.
Adicionar anotações
Toque em
 com o dedo ou com o Apple Pencil, toque em “Anotação inteligente” e, em seguida, adicione as suas marcas.
com o dedo ou com o Apple Pencil, toque em “Anotação inteligente” e, em seguida, adicione as suas marcas.O texto ou objeto é realçado brevemente com uma cor para mostrar ao que a anotação se encontra ancorada.
Nota: se usou o Apple Pencil para anotar na última utilização, quando toca no ecrã com o mesmo, a ferramenta de anotação é automaticamente selecionada.
Proceda de uma das seguintes formas com as ferramentas na parte inferior do ecrã:
Mudar as ferramentas: toque na ferramenta de anotação, toque-lhe novamente e, em seguida, toque em Caneta ou Marcador. Toque numa botão de largura da linha ou arraste o nivelador da opacidade para alterar o aspeto das marcas.
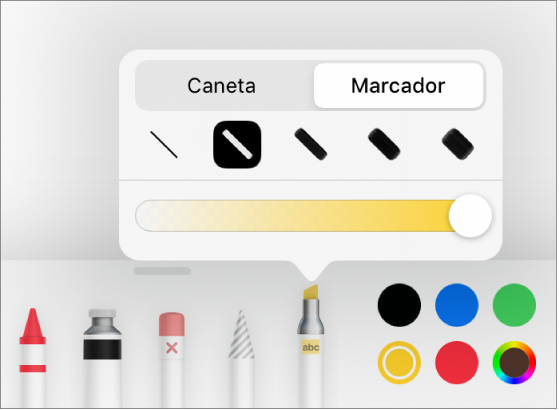
Alterar a cor para a ferramenta selecionada: para o iPadOS 14, toque numa cor predefinida ou toque na roda de cor para escolher uma cor personalizada. Use os controlos para misturar a sua própria cor e, em seguida, toque em
 para guardar a cor como um favorito. Para remover um favorito, toque e mantenha o dedo no ponto colorido e, em seguida, toque em Apagar. Para o iPadOS 13, toque no seletor de cores e, em seguida, toque numa cor na grelha ou passe o dedo para a esquerda para criar uma cor personalizada.
para guardar a cor como um favorito. Para remover um favorito, toque e mantenha o dedo no ponto colorido e, em seguida, toque em Apagar. Para o iPadOS 13, toque no seletor de cores e, em seguida, toque numa cor na grelha ou passe o dedo para a esquerda para criar uma cor personalizada.Apagar uma anotação: toque na borracha e, em seguida, toque na anotação. O apagador de píxeis e o apagador de objetos comportam-se da mesma forma para as anotações.
Desfazer a última ação: toque em
 na barra de ferramentas. Toque várias vezes para desfazer todas as ações recentes.
na barra de ferramentas. Toque várias vezes para desfazer todas as ações recentes.Ocultar e mostrar a barra de ferramentas: arraste o puxador para baixo na parte superior da barra de ferramentas. Toque na versão minimizada para mostrar a barra de ferramentas. Quando as ferramentas estão ocultas, ainda é possível adicionar marcas com o Apple Pencil, mas não pode adicionar marcas com o dedo. Pode utilizar o seu dedo para se deslocar.
Dica: para percorrer a página, passe dois dedos; caso esteja a usar o Apple Pencil, passe com um dedo.
Quando terminar a anotação, toque em OK na parte superior do ecrã.
Apagar anotações
As anotações estão ligadas ao texto ou objeto onde as adiciona, por isso se mover ou apagar esse texto ou objeto, a anotação também é movida ou apagada.
Apagar uma única anotação: se estiver a inserir anotações no documento, toque na borracha e, em seguida, toque na anotação. Em alternativa, toque na anotação e, em seguida, toque em Apagar.
Apagar todas as anotações: na barra de ferramentas “Anotações inteligentes” na parte superior do ecrã, toque em
 e, em seguida, toque em “Apagar todas as anotações inteligentes”.
e, em seguida, toque em “Apagar todas as anotações inteligentes”.
Nota: se apagar texto mas as anotações se mantiverem, a marca poderá estar ligada à palavra anterior ou posterior ao texto apagado.
Mostrar ou ocultar anotações
Toque em
 e, em seguida, ative ou desative as “Anotações inteligentes”.
e, em seguida, ative ou desative as “Anotações inteligentes”.
Quando imprime ou exporta o documento para PDF, pode optar por incluir as anotações. Consulte Imprimir um documento ou envelope e Exportar para Word, PDF ou outro formato de ficheiro.
Se enviar o documento para alguém que o abre no Pages num iPhone ou iPad, o documento pode ser aberto na vista de leitura. Para adicionar ou editar anotações, o destinatário tem de tocar em ![]() na parte superior do ecrã.
na parte superior do ecrã.
Nota: se pretender utilizar o Apple Pencil para selecionar objetos e se deslocar em vez de entrar numa vista para escrever, desenhar ou fazer anotações, toque em ![]() na parte superior do ecrã, toque em Apple Pencil e, em seguida, ative “Selecionar e deslocar”. Se o Apple Pencil o suportar, pode ativar “Dê dois toques para mudar” e, em seguida, dê dois toques na parte inferior do Apple Pencil para ativar e desativar “Selecionar e deslocar”.
na parte superior do ecrã, toque em Apple Pencil e, em seguida, ative “Selecionar e deslocar”. Se o Apple Pencil o suportar, pode ativar “Dê dois toques para mudar” e, em seguida, dê dois toques na parte inferior do Apple Pencil para ativar e desativar “Selecionar e deslocar”.