
Adicionar equações matemáticas no Pages no iPad
Pode incluir expressões e equações matemáticas no seu documento. Para adicionar uma equação, componha-a na caixa de diálogo da equação do Pages usando os comandos LaTeX ou elementos MathML e, em seguida, introduza-a no documento.
Quando adiciona uma equação a um documento de processamento de texto, é possível selecionar onde a colocar incorporada com o texto, para que fique na mesma linha e se mova com o texto enquanto digita ou colocá-la como um objeto flutuante na página para que lhe seja possível posicioná-la em qualquer lugar. Nos documentos de disposição de página, as novas equações são sempre adicionadas como objetos flutuantes na página.
Tanto nos documentos de processamento de texto como nos de disposição de página, é possível adicionar equações incorporadas com o texto dentro de caixas de texto ou formas.
Adicionar uma equação com LaTeX ou MathML
Proceda de uma das seguintes formas:
Colocar a equação incorporada com o texto: coloque o ponto de inserção em algum texto, caixa de texto ou forma ou célula de tabela ou selecione o texto que pretende substituir pela equação.
Colocar a equação de modo a que se desloque livremente: toque no canto da página para se certificar de que nada está selecionado. Também pode tocar numa miniatura de página na vista de miniaturas de página.
Colocar a equação num cabeçalho ou rodapé da página: toque no canto da página (para que nada esteja selecionado) e, em seguida, toque em
 . Toque no separador Documento, toque em “Configurar documento” e, em seguida, toque num cabeçalho ou rodapé.
. Toque no separador Documento, toque em “Configurar documento” e, em seguida, toque num cabeçalho ou rodapé.
Toque em
 , toque em
, toque em  e, em seguida, toque em Equação.
e, em seguida, toque em Equação.Introduza uma equação LaTeX ou MathML com o teclado e os símbolos matemáticos na parte superior do teclado.
No iPad, algumas teclas têm vários caracteres na parte superior. Para digitar um destes carateres, toque e mantenha premida a tecla e, em seguida, passe o dedo na diagonal para a esquerda ou direita. Por exemplo, para introduzir um parêntese reto esquerdo, toque e mantenha premida a tecla H e, em seguida, passe o dedo para baixo e para a direita.
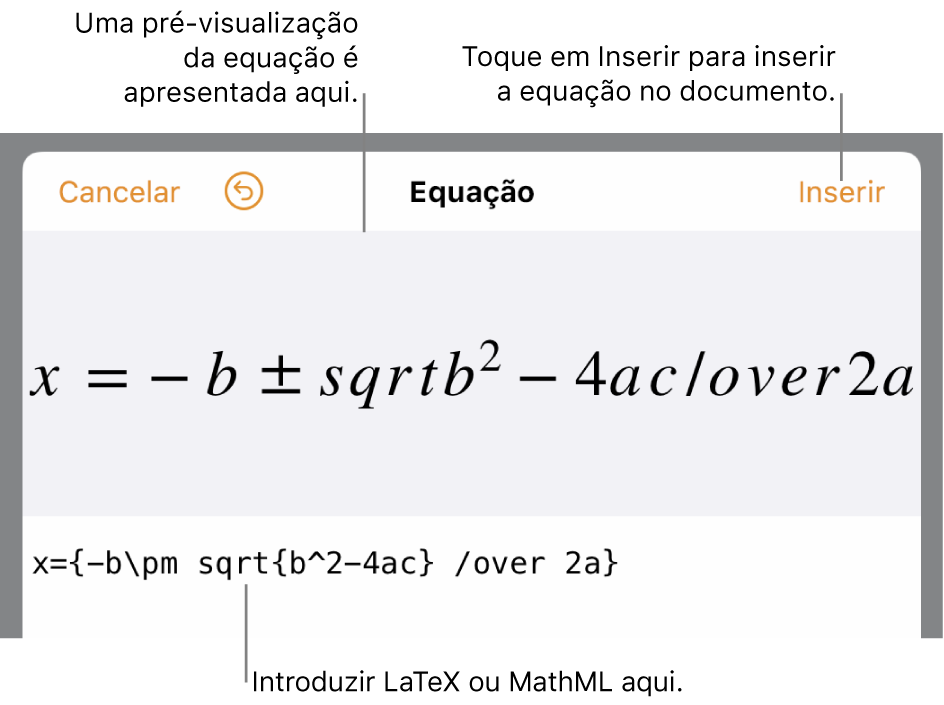
Encontrará informação adicional sobre a utilização de comandos LaTeX ou elementos e atributos MathML suportados no artigo do Suporte Apple Acerca do suporte LaTeX e MathML.
Toque em Inserir.
Se adicionou uma equação incorporada, esta aparece no ponto de inserção (ou substitui o texto selecionado). A equação tem o mesmo tamanho e cor do texto envolvente. Se alterar o tamanho e a cor do texto envolvente, o tamanho e a cor da equação também mudam.
Se adicionou uma equação à página, esta aparece no centro do ecrã e tem um tamanho e cor predefinidos que podem ser alterados tocando em
 . Também é possível arrastar um puxador da equação selecionada para alterar o tamanho do tipo de letra. Arraste a equação para a reposicionar na página.
. Também é possível arrastar um puxador da equação selecionada para alterar o tamanho do tipo de letra. Arraste a equação para a reposicionar na página.
Editar, apagar ou mover uma equação incorporada com LaTeX ou MathML
Pode modificar uma equação incorporada com texto depois de a adicionar.
Editar uma equação: se a equação estiver no texto do corpo ou numa célula de tabela, dê dois toques na equação, efetue as alterações e, em seguida, toque em Atualizar.
Se a equação estiver num cabeçalho ou rodapé da página, toque no canto da página (para que nada esteja selecionado) e, em seguida, toque em
 . Toque no separador Documento e, em seguida, toque em “Configurar documento” e, em seguida, faça duplo clique na equação.
. Toque no separador Documento e, em seguida, toque em “Configurar documento” e, em seguida, faça duplo clique na equação.Mover um equação incorporada dentro do texto: selecione a equação e arraste-a para uma nova posição. As equações no cabeçalho ou no rodapé podem ser movidas no cabeçalho ou no rodapé quando o documento está na vista “Configurar documento”. Também pode arrastar a equação para outra caixa de texto ou forma.
Alterar o tamanho, cor ou alinhamento de uma equação: toque na equação, toque em
 e, depois, ajuste os controlos para alterar o tamanho e a cor da equação.
e, depois, ajuste os controlos para alterar o tamanho e a cor da equação.Copiar uma equação: toque na equação, toque em Copiar, coloque o ponto de inserção no local onde pretende colar a equação—numa célula de tabela ou num cabeçalho ou rodapé da página—e, em seguida, toque em Colar. Também pode selecionar um objeto na página (como uma forma) e, em seguida, selecionar Colar para colar a equação como um objeto que flutua livremente na página.
Apagar uma equação: selecione a equação e, em seguida, toque em Apagar.
Editar, apagar ou mover uma equação flutuante com LaTeX ou MathML
Pode modificar uma equação flutuante na página depois de a adicionar.
Editar uma equação: dê dois toques na equação, efetue as alterações e toque em Atualizar.
Mover uma equação: arraste-a para um novo local na página.
Alterar o tamanho, cor ou alinhamento de uma equação: toque em
 e, em seguida, ajuste os controlos no separador Estilo ou Ordem. Também é possível arrastar um puxador da equação selecionada para alterar o tamanho do tipo de letra.
e, em seguida, ajuste os controlos no separador Estilo ou Ordem. Também é possível arrastar um puxador da equação selecionada para alterar o tamanho do tipo de letra.Copiar uma equação: toque na equação, selecione Copiar, desloque-se para a página onde pretende colar a equação e, em seguida, toque em Colar. Também pode colocar o ponto de inserção numa célula de tabela ou num cabeçalho ou rodapé da página e, em seguida, tocar em Colar para colar a equação como um objeto incorporado.
Apagar uma equação: selecione a equação e, em seguida, toque em Apagar.
Mover uma equação flutuante incorporada com o texto: num documento de processamento de texto, toque na equação, toque em
 , toque no separador Ordem e, em seguida, toque em “Mover com texto”. Na secção “Ajuste do texto”, selecione Incorporado. Arraste a equação para a localização definitiva.
, toque no separador Ordem e, em seguida, toque em “Mover com texto”. Na secção “Ajuste do texto”, selecione Incorporado. Arraste a equação para a localização definitiva.Num documento de disposição de página, corte e cole uma equação flutuante numa caixa de texto ou forma. Consulte Colocar objetos incorporados com texto numa caixa de texto ou forma.