
Usar o Apple Pencil com o Pages no iPad
Pode usar o Apple Pencil no Pages no iPad para escrever, criar desenhos, anotar os documentos e selecionar e deslocar-se, tal como faria com o seu dedo. Por predefinição, ao usar o Apple Pencil no Pages entra numa vista para escrever, desenhar ou anotar. Se, em alternativa, pretender utilizar o Apple Pencil para se deslocar e selecionar objetos, é possível alterar a respetiva predefinição.
Nota: Para converter a escrita manuscrita em texto com Rabiscar, é necessário que tenha um iPad compatível com o iPadOS 14 ou posterior instalado. Rabiscar não está disponível em todos os idiomas. Encontrará mais informação no seguinte artigo do Suporte Apple.
Alterar o comportamento predefinido do Apple Pencil para o Pages
Se, em alternativa, pretender utilizar o Apple Pencil para se deslocar e selecionar objetos em vez de escrever, desenhar e anotar, é possível alterar a respetiva predefinição. A definição do Apple Pencil no Pages apenas se aplica ao Pages. Se alterar a definição num documento, esta aplica-se a todos os documentos do Pages, mas não afeta outras aplicações, como o Keynote e o Numbers.
Aceda à aplicação Pages
 no iPad e, em seguida, abra um documento.
no iPad e, em seguida, abra um documento.Toque em
 e, em seguida, toque em "Definições”.
e, em seguida, toque em "Definições”.Ative “Selecionar e percorrer”.
O Apple Pencil Pro e o Apple Pencil (2.ª geração) suportam “Dois toques para alternar”. Quando “Dois toques para alternar” estiver ativada, pode dar dois toques na parte inferior do Apple Pencil para ativar e desativar rapidamente “Selecionar e percorrer”.
Se alterar a predefinição de “Selecionar e deslocar”, ainda pode usar o Apple Pencil para desenhar e anotar no Pages. para desenhar, toque ![]() na barra de ferramentas e, em seguida, toque em “Desenho”. Para anotar, toque em
na barra de ferramentas e, em seguida, toque em “Desenho”. Para anotar, toque em ![]() e, em seguida, toque em “Anotação inteligente”.
e, em seguida, toque em “Anotação inteligente”.
Transformar escrita manuscrita em texto
Rabiscar é uma funcionalidade do iPad que transforma a escrita manuscrita em texto. Quando emparelha um Apple Pencil com um iPad suportado com o iPadOS 14 ou posterior instalado, Rabiscar está ativada por predefinição. Para verificar a definição "Rabiscar” ou para a desativar, vá a Definições ![]() > Apple Pencil
> Apple Pencil
Aceda à aplicação Pages
 no iPad e, em seguida, abra um documento.
no iPad e, em seguida, abra um documento.Toque em “Apple Pencil” no corpo de um documento de processamento de texto, numa caixa de texto ou forma ou numa célula de tabela onde pretende escrever.
Nota: numa tabela, toque numa célula se pretender substituir todos os conteúdos da mesma. Para editar uma célula, toque na célula novamente para colocar o ponto de inserção onde pretende começar a escrever.
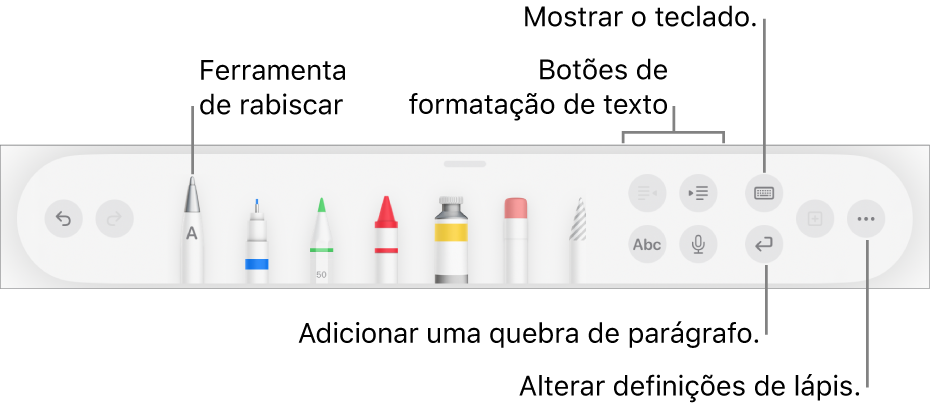
Na barra de ferramentas, na parte inferior do ecrã, toque na ferramenta “Rabiscar” e comece a escrever.
Rabiscar funciona mesmo quando a sua escrita manuscrita se prolonga para fora das extremidades da área de texto.
Nota: se desativar "Rabiscar” em “Definições” ou se um idioma que suporte “Rabiscar” não estiver na lista de idiomas, a ferramenta “Rabiscar” não aparece na barra de ferramentas.
Conforme introduz texto com o Apple Pencil, é possível proceder de uma das seguintes formas:
Apagar uma palavra: risque-a.
Inserir texto: toque e mantenha o dedo numa área de texto e, em seguida, comece a escrever quando se abre um espaço.
Unir ou separar caracteres: desenhe uma linha vertical entre eles,
Selecionar texto: faça um círculo à volta do texto ou desenhe uma linha sobre ele. Arraste as pegas de seleção com o dedo para alterar a seleção.
Iniciar um novo parágrafo: toque em
 na barra de ferramentas na parte inferior do ecrã.
na barra de ferramentas na parte inferior do ecrã.Mostrar um teclado: toque em
 na barra de ferramentas e, em seguida, toque nas teclas do teclado para corrigir texto, apagar caracteres, adicionar espaços, etc.
na barra de ferramentas e, em seguida, toque nas teclas do teclado para corrigir texto, apagar caracteres, adicionar espaços, etc.Mudar para outro idioma suportado: toque
 na barra de ferramentas e, depois, toque no idioma que pretende utilizar (é necessário já ter adicionado o teclado em Definições > Geral > Teclado > Teclados). O botão mostra brevemente as iniciais do idioma selecionado (por exemplo, PT para português).
na barra de ferramentas e, depois, toque no idioma que pretende utilizar (é necessário já ter adicionado o teclado em Definições > Geral > Teclado > Teclados). O botão mostra brevemente as iniciais do idioma selecionado (por exemplo, PT para português).Desfazer a última ação: toque em
 na barra de ferramentas. Toque várias vezes para desfazer todas as ações recentes.
na barra de ferramentas. Toque várias vezes para desfazer todas as ações recentes.Adicionar uma nova caixa de texto: num documento de disposição de página, comece a escrever afastado de outras áreas de texto (tal como outra caixa de texto ou uma tabela selecionada ou célula de tabela). É criada uma nova caixa de texto para o seu texto.
Quando a ferramenta Rabiscar está selecionada, a barra de ferramentas também contém botões para indentar texto, alterar o tipo de letra e aplicar negrito, itálico ou um sublinhado ao texto; alterar o tamanho do tipo de letra; alinhar texto e inserir quebras de página, marcadores e outra formatação.
Para ter mais espaço para escrever, arraste a pega do teclado para qualquer canto do ecrã. Para que a barra de ferramentas volte ao tamanho completo, toque na versão minimizada. Para definir a barra de ferramentas para minimizar automaticamente ao escrever, toque em ![]() e, depois, ative "Auto-minimizar”.
e, depois, ative "Auto-minimizar”.