
Criar o primeiro documento no Pages no iPad
Pode criar documentos de processamento de texto e de disposição da página usando qualquer um dos modelos do Pages. Para criar rapidamente um documento de processamento de texto ou um documento de disposição de página, consulte primeiro as duas tarefas abaixo. Para ver opções mais detalhadas de formatação e de design (incluindo formatação para outro idioma), consulte a terceira tarefa.
Criar um documento de processamento de texto básico
Abra o Pages e, em seguida, no gestor de documentos, toque em
 na parte superior do ecrã para abrir a lista de modelos.
na parte superior do ecrã para abrir a lista de modelos.Se um documento estiver aberto, toque em Documentos ou em
 no canto superior esquerdo para ir para o gestor de documentos.
no canto superior esquerdo para ir para o gestor de documentos.Toque num dos modelos vazios na categoria Básico.
Comece a escrever.
É adicionada automaticamente uma nova página conforme alcança o final da página.
Quando terminar, toque em Documentos ou em
 para fechar o documento e voltar ao gestor de documentos.
para fechar o documento e voltar ao gestor de documentos.O documento é guardado automaticamente enquanto trabalha nele. Posteriormente, pode alterar o nome do documento ou alterar onde é guardado.
Encontrará informação introdutória acerca da escolha de modelos, adicionar imagens e marcadores de posição de texto e imagens em Criar e formatar um documento, abaixo.
Criar um documento de disposição de página básico
Abra o Pages e, em seguida, no gestor de documentos, toque em
 na parte superior do ecrã para abrir a lista de modelos.
na parte superior do ecrã para abrir a lista de modelos.Se um documento estiver aberto, toque em Documentos ou em
 no canto superior esquerdo para ir para o gestor de documentos.
no canto superior esquerdo para ir para o gestor de documentos.Toque num dos modelos vazios na categoria Básico.
Toque no canto de qualquer página no documento (para que nada esteja selecionado) e, em seguida, toque em
 .
.Para que seja mais fácil tocar sem selecionar acidentalmente texto ou um objeto, amplie a página com dois dedos. Também pode tocar numa miniatura de página na vista de miniaturas de página.
Toque no separador Documento, desative “Corpo do documento” e, em seguida, toque em Converter na caixa de diálogo.
Pode usar este método para converter qualquer modelo de processamento de texto para um modelo de disposição de página.
Toque no documento para fechar os controlos.
Para adicionar uma caixa de texto, toque em
 na parte superior do ecrã, toque em
na parte superior do ecrã, toque em  e, em seguida, na categoria Básico, toque em Texto.
e, em seguida, na categoria Básico, toque em Texto.É adicionada uma caixa de texto à página. Num documento de disposição de página, todo o texto está contido numa caixa de texto.
Efetue uma das seguintes operações:
Adicionar texto a uma caixa de texto: dê dois toques na caixa de texto para selecionar o marcador de posição de texto e, em seguida, digite.
Mover a caixa de texto: se o texto estiver selecionado, toque fora da caixa de texto para desselecionar o texto, toque na caixa de texto novamente para a selecionar e, em seguida, arraste a caixa de texto para qualquer lugar na página.
Redimensionar a caixa de texto: se o texto estiver selecionado, toque fora da caixa de texto para desselecionar o texto, toque na caixa de texto novamente para a selecionar e, em seguida, arraste a caixa de texto para mostrar os puxadores azuis de redimensionamento. Arraste um puxador na parte superior, inferior ou nas laterais para redimensionar a caixa de texto horizontalmente ou verticalmente ou arraste um puxador do canto para a redimensionar proporcionalmente. Se o indicador de corte
 aparecer na parte inferior, arraste-o até todo o texto estar visível.
aparecer na parte inferior, arraste-o até todo o texto estar visível.
Quando terminar, toque em Documentos ou em
 para fechar o documento e voltar ao gestor de documentos (o documento é guardado automaticamente enquanto trabalha nele).
para fechar o documento e voltar ao gestor de documentos (o documento é guardado automaticamente enquanto trabalha nele).Posteriormente, pode alterar o nome do documento ou alterar onde é guardado.
Encontrará informação introdutória acerca da escolha de modelos, adicionar imagens e outros objetos e adicionar páginas em Criar e formatar um documento, abaixo.
Criar e formatar um documento
Abra o Pages e, em seguida, no gestor de documentos, toque em
 na parte superior do ecrã para abrir a lista de modelos (apresentada abaixo).
na parte superior do ecrã para abrir a lista de modelos (apresentada abaixo).Se um documento estiver aberto, toque em Documentos ou em
 no canto superior esquerdo para ir para o gestor de documentos.
no canto superior esquerdo para ir para o gestor de documentos.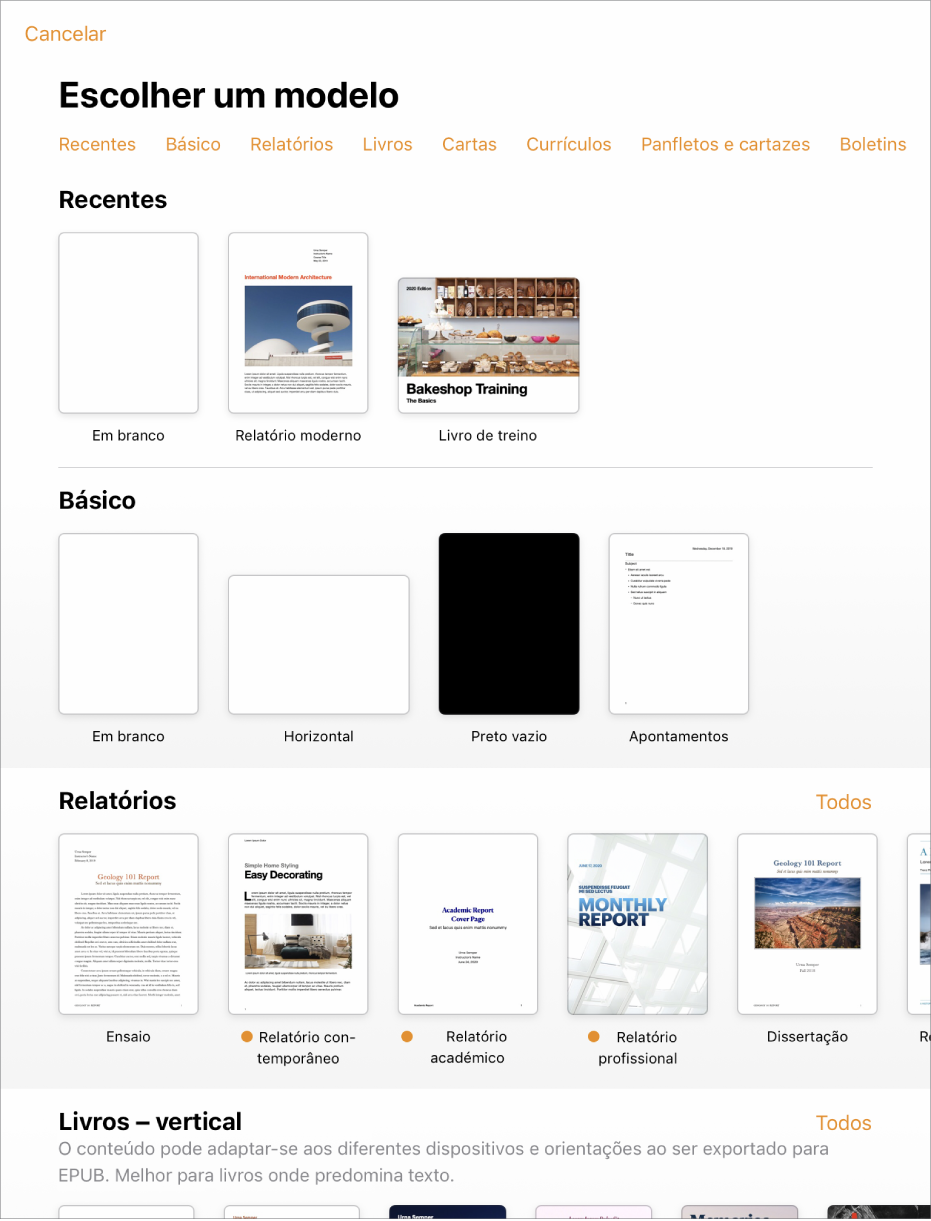
Nota: Se pretender a capacidade para formatar dados de tabelas e gráficos usando as convenções de outro idioma, selecione o idioma antes de escolher um modelo. Consulte Formatar um documento para outro idioma.
Na lista de modelos, toque nos nomes das categorias na parte superior do ecrã para ver modelos diferentes e, em seguida, toque num modelo para o abrir.
Para determinar se um modelo está concebido para processamento de texto ou disposição de página, toque no canto do documento (para que não exista texto nem objetos selecionados), toque em
 , toque no separador Documento e, em seguida, verifique se a opção “Corpo do documento” está ativada. Em caso afirmativo, trata-se de um documento de processamento de texto; caso contrário, trata-se de um documento de disposição de página.
, toque no separador Documento e, em seguida, verifique se a opção “Corpo do documento” está ativada. Em caso afirmativo, trata-se de um documento de processamento de texto; caso contrário, trata-se de um documento de disposição de página.Efetue uma das seguintes operações:
Adicionar ou editar texto: num documento de processamento de texto, comece a escrever. O ponto de inserção intermitente indica onde o texto começa. Num documento de disposição de página, adicione uma caixa de texto (consulte abaixo) e, em seguida, digite. Para editar texto, selecione o texto e, em seguida, comece a digitar. Para formatar o texto selecionado, toque em
 para abrir os controlos de texto.
para abrir os controlos de texto.Substituir texto do marcador de posição: toque no marcador de posição de texto e, em seguida, digite o seu. Alguns modelos incluem texto do marcador de posição redigido em lorem ipsum (mistura de texto em Latim), mas o texto que digitar para o substituir aparece no idioma que usar.
Adicionar novas caixas de texto, imagens, formas ou outros objetos: toque em
 e, em seguida, toque num dos botões de objeto. As caixas de texto são categorizadas como uma forma na categoria Básico.
e, em seguida, toque num dos botões de objeto. As caixas de texto são categorizadas como uma forma na categoria Básico.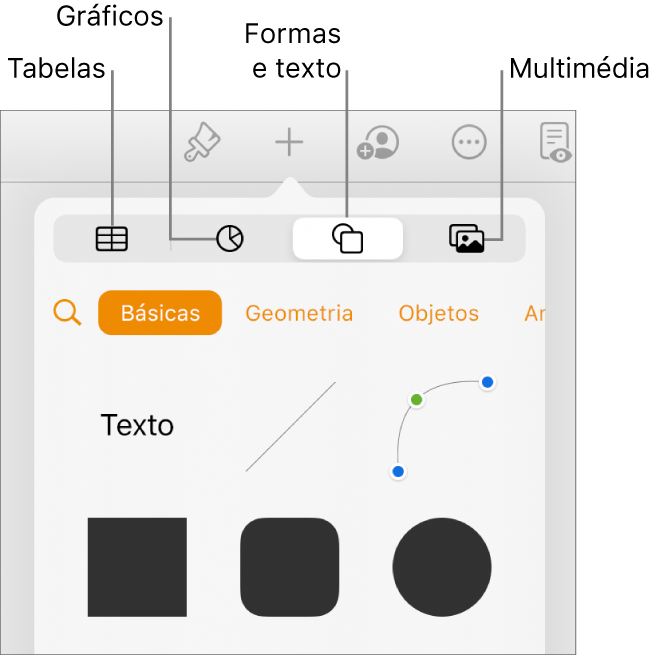
Substituir imagens do marcador de posição: toque em
 no canto inferior direito do marcador de posição de uma imagem para selecionar uma imagem sua.
no canto inferior direito do marcador de posição de uma imagem para selecionar uma imagem sua.
Adicionar uma página: num documento de processamento de texto é adicionada automaticamente uma nova página conforme a sua digitação alcança o final da página. Para aprender a adicionar páginas manualmente e para adicionar uma página num documento de disposição de página, consulte Adicionar páginas no Pages no iPad.
Desfazer ou refazer as alterações recentes: para desfazer alterações recentes, toque em
 na parte superior do ecrã. Se mudar de ideias, toque e mantenha o dedo em
na parte superior do ecrã. Se mudar de ideias, toque e mantenha o dedo em  e, em seguida, toque em Refazer.
e, em seguida, toque em Refazer.
Quando terminar, toque em Documentos ou em
 para fechar o documento e voltar ao gestor de documentos (o documento é guardado automaticamente enquanto trabalha nele).
para fechar o documento e voltar ao gestor de documentos (o documento é guardado automaticamente enquanto trabalha nele).Posteriormente, pode alterar o nome do documento ou alterar onde é guardado.