
Adicionar linhas e setas no Pages no iPad
É possível criar uma linha reta ou curva e, em seguida, personalizá-la alterando a respetiva largura (espessura) ou cor, ou adicionando pontos terminais diferentes — por exemplo, uma seta, um círculo ou um quadrado. Ligue dois objetos com uma linha para que permaneçam ligados, mesmo quando se movem.
Adicionar e editar uma linha
Toque em
 na barra de ferramentas.
na barra de ferramentas.Na categoria "Básico”, toque numa linha reta ou curva para a adicionar à página.
Para editar a forma ou posição da linha, proceda de uma das seguintes formas:
Mover a linha: arraste a linha para onde pretender.
Alterar o comprimento ou rotação da linha: arraste os pontos azuis nas extremidades.
Ajustar o arco de uma linha curva: arraste o ponto verde ao meio da linha.
Para modificar o aspeto da linha, toque em
 e, em seguida, proceda de uma das seguintes formas:
e, em seguida, proceda de uma das seguintes formas:Alterar rapidamente o aspeto da linha: toque em “Estilo” e, em seguida, selecione um dos estilos de traço predefinidos.
Alterar a cor da linha: toque no seletor de cores, passe o dedo para ver as opções de cor e, em seguida, toque para selecionar uma. (Consulte Preencher objetos com cor ou uma imagem para informação adicional sobre a seleção de cores.)
Ajustar a espessura da linha: arraste o nivelador "Largura” para a esquerda ou para a direita, ou toque na largura e introduza um novo valor.
Adicionar uma seta, ponto ou outra forma ao fim de uma linha: toque na definição da seta esquerda ou direita e, em seguida, toque num estilo de ponta de seta.
Adicionar um sombreado: toque para ativar a opção "Sombra” e, em seguida, toque num dos efeitos de sombra.
Adicionar um reflexo: toque para ativar “Reflexo” e, depois, arraste o nivelador para ajustar o efeito ou toque na percentagem por baixo de "Reflexo” e introduza um novo valor.
Ajustar a transparência da linha: arraste o nivelador "Opacidade” ou toque na percentagem por baixo de “Opacidade” e introduza um novo valor.
Pode também copiar uma linha de outro documento, do Keynote ou do Numbers.
Editar linhas curvas e cantos
É possível editar uma linha curva para adicionar cantos de ângulo reto ou curvas. À medida que edita, pode alterar rapidamente os cantos para curvas, e vice versa.
Toque na linha curva para a selecionar e, em seguida, toque em
 .
.No separador "Estilo”, toque em “Ligação” e, em seguida, toque em “Curva” ou “Canto”.
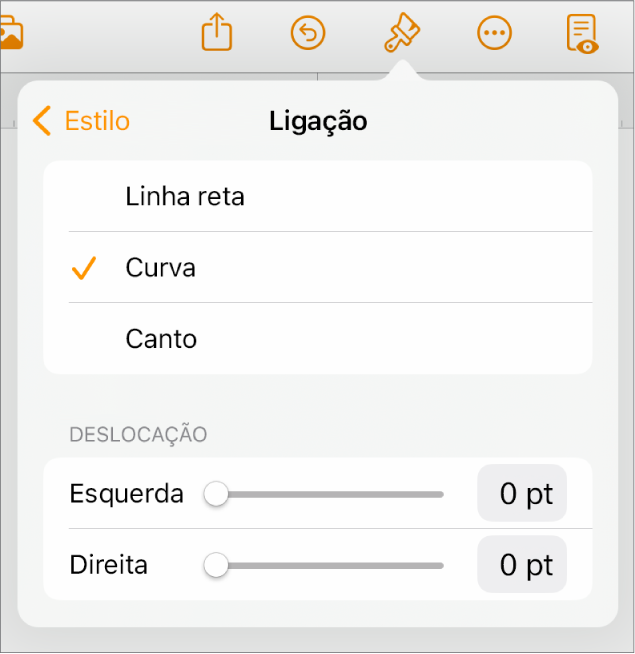
Ligar dois objetos com uma linha
É possível unir dois objetos com uma linha de encadeamento curva, reta ou no ângulo reto. Se mover um ou vários objetos ligados, estes mantêm-se unidos pela linha. Isto é especialmente útil se estiver a criar um fluxograma.
Antes de realizar esta tarefa, adicione dois ou mais objetos à página a que se deseja ligar.
Selecione dois objetos e, depois, toque em
 na barra de ferramentas.
na barra de ferramentas.Na categoria “Básico”, toque numa linha curva para a adicionar à página.
Arraste um ponto terminal da linha até esta se unir a um objeto e, em seguida, arraste o outro ponto terminal até se unir a outro objeto.
Se a linha não ficar ligada ao objeto, toque no objeto, toque em
 , toque em "Ordem” e, em seguida, toque para desativar “Mover com texto”. Isso define o objeto para permanecer na página.
, toque em "Ordem” e, em seguida, toque para desativar “Mover com texto”. Isso define o objeto para permanecer na página.Efetue uma das seguintes operações:
Alterar a linha curvada para uma linha de ligação reta ou de ângulo reto: toque na linha para a selecionar, toque em
 , toque no separador "Estilo”, toque em “Ligação” e, em seguida, toque numa opção.
, toque no separador "Estilo”, toque em “Ligação” e, em seguida, toque numa opção.Ajustar o espaço entre pontos terminais de linha e as respetivas formas ligadas: toque na linha para a selecionar, toque em
 , toque no separador "Estilo”, toque em “Ligação” e, em seguida, arraste os niveladores de “Deslocação”.
, toque no separador "Estilo”, toque em “Ligação” e, em seguida, arraste os niveladores de “Deslocação”.Alterar a posição dos ângulos ou da curva: arraste o ponto verde (pode ser necessário alongar a linha para o ver).
Para alterar a posição dos ângulos ou a curva, arraste o ponto verde (é possível que tenha de tornar a linha mais longa para a visualizar).
Pode alterar o aspeto da linha de encadeamento alterando a respetiva espessura, cor, estilo de linha e pontos terminais, e adicionando efeitos como uma sombra e um reflexo.
Para trabalhar com várias linhas em simultâneo, toque e mantenha o dedo numa linha e, em seguida, toque nas outras linhas com outro dedo.