
Adicionar cabeçalhos, rodapés e números de página no Pages para iCloud
Pode adicionar cabeçalhos e rodapés que surgem em cada página de um documento ou em cada página exceto a primeira página de um documento (ou secção). Os cabeçalhos e rodapés podem incluir texto (por exemplo, o título ou capítulo do documento), e os números de páginas ou contagem de páginas.
Nos documentos com várias secções, cada uma das secções pode ter cabeçalhos e rodapés diferentes. Os documentos que sãoconfigurados para utilizar páginas opostas podem ter cabeçalhos e rodapés diferentes em todas as páginas dos lados esquerdo e direito.
Introduzir texto em cabeçalhos e rodapés
Pode introduzir texto em qualquer um dos campos adjacentes de cabeçalho e rodapé na parte superior e inferior de todas as páginas. Antes de começar, indique se está a trabalhar num documento de processamento de texto ou de disposição de página.
Para obter mais informações sobre como adicionar números de página ou contagem de páginas ao cabeçalho ou rodapé, consulte a tarefa "Adicionar números de página ou contagem de páginas" abaixo.
Clique na página em que pretende adicionar cabeçalhos e rodapés.
Se o documento tiver várias secções e pretender utilizar diferentes cabeçalhos e rodapés em algumas secções (por exemplo, diferentes capítulos num livro), selecione uma página na secção em que pretende adicionar o respetivo cabeçalho ou rodapé; caso contrário, pode adicionar o cabeçalho ou rodapé a qualquer página.
Desloque o ponteiro sobre a parte superior ou inferior da página até ver um campo de cabeçalho ou rodapé e, em seguida, clique nele (cada campo está invisível até deslocar o ponteiro sobre o mesmo).
Se não forem apresentados os campos de cabeçalho e rodapé, certifique-se de que a opção assinalável Cabeçalho ou Rodapé está selecionada na barra lateral Documento (se estiver a trabalhar num documento de processamento de texto, clique no separador Documento para ficar ativo).
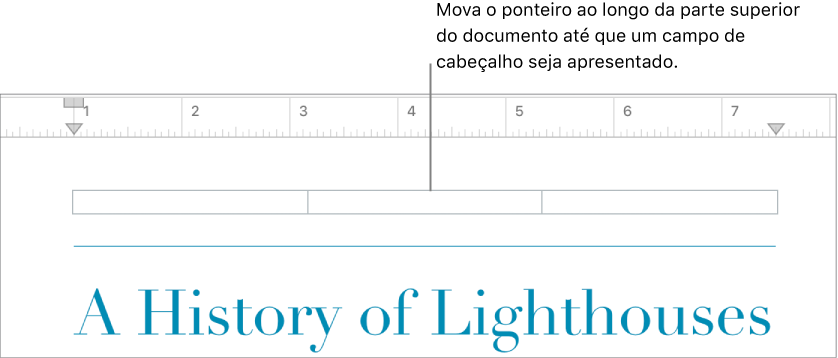
Introduza o seu texto.
Se o documento tiver várias secções e pretender que os cabeçalhos e rodapés da secção atual sejam únicos, proceda de uma das seguintes forma:
Num documento de processamento de texto: abra a
 barra lateral Documento, clique no separador Secção na parte superior e, em seguida, desmarque a opção assinalável “Seguir a secção anterior”.
barra lateral Documento, clique no separador Secção na parte superior e, em seguida, desmarque a opção assinalável “Seguir a secção anterior”.Num documento de disposição de página: abra a
 barra lateral Formatar, clique no fundo da página de forma a não ter nada selecionado (a opção Disposição de página é apresentada na parte superior da barra lateral) e, em seguida, desmarque a opção assinalável “Seguir a página anterior”.
barra lateral Formatar, clique no fundo da página de forma a não ter nada selecionado (a opção Disposição de página é apresentada na parte superior da barra lateral) e, em seguida, desmarque a opção assinalável “Seguir a página anterior”. Se não for apresentada a opção assinalável, significa que pode ter algum item selecionado na página. Reduza a vista global para ver a toda a página e, em seguida, clique na extremidade da mesma (ou no fundo cinzento por trás).
Dica: Também pode certificar-se de que não selecionou nada na página, clicando na respetiva miniatura na Vista de miniaturas da página.
Para ajustar a localização do cabeçalho ou rodapé, abra a barra lateral
 Documento e, em seguida, proceda de uma das seguintes formas:
Documento e, em seguida, proceda de uma das seguintes formas:Nos documentos de processamento de texto: clique nas setas ou introduza os valores no campo Cabeçalho ou Rodapé.
Se não forem apresentados os campos, certifique-se de que o separador Documento está ativo na barra lateral e que está a trabalhar num documento de processamento de texto.
Nos documentos de disposição de página: clique nas setas ou introduza os valores no campo Posição do cabeçalho e rodapé.
Para apagar um cabeçalho ou rodapé, selecione o conteúdo do campo e prima Delete. No entanto, se decidir efetuar alterações, prima Comando + Z (num Mac) ou Controlo + Z (num computador Windows) para anular qualquer alteração.
Também pode apagar o texto de todos os campos de cabeçalho ou rodapé, desmarcando a opção assinalável Cabeçalho ou Rodapé na barra lateral ![]() Documento. Contudo, se selecionar novamente a opção assinalável, todos os conteúdos serão apagados e não voltarão a ser apresentados.
Documento. Contudo, se selecionar novamente a opção assinalável, todos os conteúdos serão apagados e não voltarão a ser apresentados.
Ocultar cabeçalhos e rodapés na primeira página
Pode ocultar cabeçalhos e rodapés para garantir que a primeira página de um documento (ou secção) tenha um aspeto menos desorganizado. Num documento de processador de texto com apenas uma secção, esta ação remove os cabeçalhos e rodapés da primeira página do documento. Num documento com disposição de página, remove os cabeçalhos e rodapés da página atual.
Para determinar o tipo de documento que tem, consulte os documentos de processamento de texto e disposição de página.
Clique na primeira página do documento ou da secção (se estiver num documento de processamento de texto) ou clique no pano de fundo da página de forma a não ter nada selecionado (se for um documento de disposição de página).
Proceda de uma das seguintes formas:
Num documento de processamento de texto: abra a
 barra lateral Documento, clique no separador Secção na parte superior e, em seguida, selecione a opção assinalável “Ocultar na primeira página da secção”.
barra lateral Documento, clique no separador Secção na parte superior e, em seguida, selecione a opção assinalável “Ocultar na primeira página da secção”.Num documento de disposição de página: abra a barra lateral
 Formatar e, em seguida, desmarque a opção assinalável “Mostrar cabeçalho e rodapé”. Se não for apresentada a opção assinalável, reduza a vista global para ver toda a página e, em seguida, clique no fundo cinzento para se certificar de que não selecionou nada.
Formatar e, em seguida, desmarque a opção assinalável “Mostrar cabeçalho e rodapé”. Se não for apresentada a opção assinalável, reduza a vista global para ver toda a página e, em seguida, clique no fundo cinzento para se certificar de que não selecionou nada.
Adicionar um números de páginas ou contagem de páginas
Pode adicionar números de páginas ou contagem de páginas no cabeçalho ou rodapé de qualquer documento, onde incrementam automaticamente. Nos documentos de processamento de texto, também pode adicionar um número de página ou contagem de página em qualquer parte da página.
Para determinar o tipo de documento que tem, consulte os documentos de processamento de texto e disposição de página.
Para adicionar um número de página num campo de cabeçalho ou rodapé, mova o ponteiro sobre a parte superior ou inferior da página até ser apresentado um campo de cabeçalho ou rodapé e, em seguida, clique no mesmo.
Nota: Se não forem apresentados os campos de cabeçalho e rodapé, certifique-se de que a opção assinalável Cabeçalho ou Rodapé está selecionada na
 barra lateral Documento.
barra lateral Documento.Para colocar os números de página ou a contagem na página (apenas para documentos de processamento de texto), clique na página.
Clique no botão Inserir
 na barra de ferramentas e, em seguida, selecione Número de página ou Contagem de página.
na barra de ferramentas e, em seguida, selecione Número de página ou Contagem de página.Dica: Para adicionar o número de página que inclui a contagem de páginas (por exemplo, 2 de 8), selecione Número de página, digite de com um espaço antes e depois dos números, clique novamente no botão Inserir
 e, em seguida, selecione Contagem de páginas.
e, em seguida, selecione Contagem de páginas. Para alterar o formato dos números (por exemplo, 1, 2, 3 ou i, ii, iii), defina um número inicial, ou altere a forma como pretende atualizar o número de páginas e, em seguida, proceda de uma das seguintes formas:
Num documento de processamento de texto: abra a
 barra lateral Documento, clique no separador na parte superior e faça as suas escolhas por baixo de Numeração das páginas.
barra lateral Documento, clique no separador na parte superior e faça as suas escolhas por baixo de Numeração das páginas.Num documento de disposição de página: abra a barra lateral
 clique no fundo da página de forma a não ter nada selecionado (a opção Disposição de página é apresentada na parte superior da barra lateral) e faça as suas escolhas por baixo de Numeração da página.
clique no fundo da página de forma a não ter nada selecionado (a opção Disposição de página é apresentada na parte superior da barra lateral) e faça as suas escolhas por baixo de Numeração da página.Se não forem apresentadas as opções de numeração das páginas, significa que pode ter algum item selecionado na página. Reduza a vista global para ver a toda a página e, em seguida, clique na extremidade da mesma (ou no fundo cinzento por trás).
Dica: Também pode certificar-se de que não selecionou nada na página, clicando na respetiva miniatura na Vista de miniaturas da página.