
Adicionar equações matemáticas no Numbers no Mac
Pode adicionar expressões e equações matemáticas como objetos flutuantes numa folha de cálculo. Para adicionar uma equação, componha-a na caixa de diálogo da equação do Numbers usando os comandos LaTeX ou elementos MathML e, em seguida, introduza-a na folha de cálculo.
Também pode adicionar equações incorporadas com o texto dentro de caixas de texto ou formas.
Nota: Se tiver instalado o MathType 6.7d ou posterior (uma aplicação para compor expressões matemáticas), pode usá-lo para criar equações clicando em símbolos e digitando na janela do MathType.
Adicionar uma equação com LaTeX ou MathML
Proceda de uma das seguintes formas:
Colocar a equação incorporada com o texto: coloque o ponto de inserção numa caixa de texto ou forma ou selecione o texto que pretende substituir pela equação.
Colocar a equação de modo a que se desloque livremente: clique fora da folha para se certificar de que nada está selecionado.
Selecione Inserção > Equação (no menu Inserção que se encontra na parte superior do ecrã).
Se tiver instalado o MathType, é apresentada uma caixa de diálogo a perguntar se pretende usar o Numbers para criar a equação. Clique em Usar o Numbers.
Introduza uma equação no campo usando os comandos LaTex ou elementos MathML.
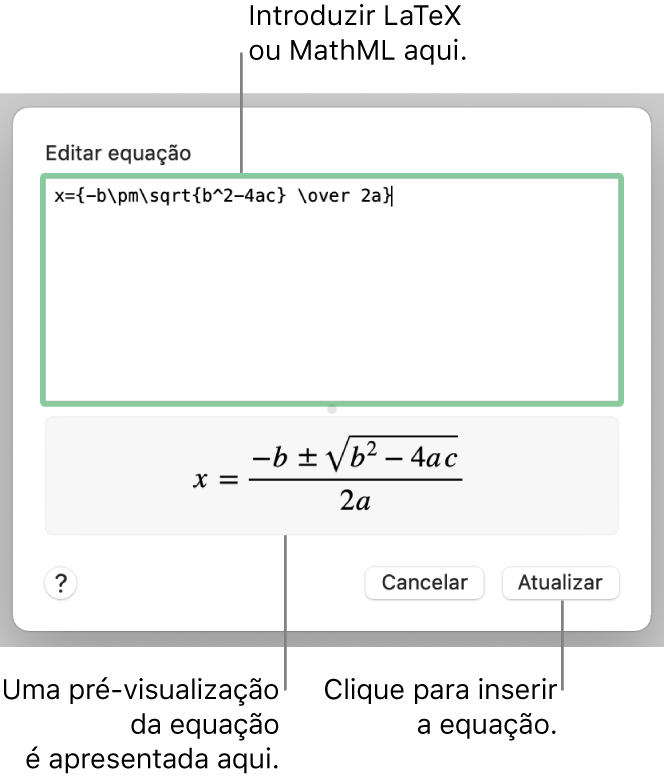
Encontrará informação adicional sobre a utilização de comandos LaTeX ou elementos e atributos MathML suportados no artigo do Suporte Apple Acerca do suporte LaTeX e MathML.
Clique em Inserir.
Se adicionou uma equação flutuante, arraste a equação para a reposicionar na folha.
Adicionar uma equação com o MathType
Se tiver o MathType 6.7d ou posterior, pode utilizá-lo para adicionar equações matemáticas à folha de cálculo.
Dica: Para definir o MathType como o editor de equações predefinido, selecione Numbers > Preferências (no menu Numbers na parte superior do ecrã), clique em Geral e, em seguida, selecione “Inserir equações com o MathType.”
Proceda de uma das seguintes formas:
Colocar a equação incorporada com o texto: coloque o ponto de inserção na caixa de texto ou forma ou selecione o texto que pretende substituir pela equação.
Colocar a equação de modo a que se desloque livremente: clique fora da folha para se certificar de que nada está selecionado.
Selecione Inserção > Equação (no menu Inserção que se encontra na parte superior do ecrã).
Se definir o MathType como o editor de equações predefinido, o MathType abre-se automaticamente (depois de inserir uma equação pela primeira vez). Caso contrário, clique em “Usar MathType” na caixa de diálogo que surgir no ecrã.
Clique nos símbolos e tipo na janela do MathType para introduzir a equação.
Consulte a Ajuda do MathType para obter instruções sobre o uso das ferramentas do MathType.
Para guardar a equação, selecione Ficheiro > “Fechar e regressar ao Numbers” (no menu Ficheiro na parte superior do ecrã) e, em seguida, clique em Sim na caixa de diálogo que surgir no ecrã.
Se adicionou uma equação flutuante, arraste a equação para a reposicionar na folha.
Para editar a equação, faça duplo clique nela para abrir a janela do MathType.
Editar, apagar ou mover uma equação com LaTeX ou MathML
Pode modificar uma equação depois de a adicionar.
Editar uma equação: faça duplo clique na equação, efetue as alterações e clique em Atualizar.
Mover uma equação: clique na equação e, em seguida, arraste-a desde o centro para uma nova localização na folha ou no texto.
Alterar o tamanho ou cor de uma equação: clique na equação e, em seguida, use os controlos na barra lateral à direita para alterar o tamanho do tipo de letra, cor ou alinhamento da equação. Caso não veja a barra lateral, clique no
 na barra de ferramentas. Também pode clicar num puxador branco em redor da equação e arrastá-lo para dentro ou para fora para alterar o respetivo tamanho.
na barra de ferramentas. Também pode clicar num puxador branco em redor da equação e arrastá-lo para dentro ou para fora para alterar o respetivo tamanho.Copiar uma equação: clique na equação, selecione Edição > Copiar (o menu Edição encontra-se na parte superior do ecrã) e, depois, selecione Edição > Colar. Arraste a equação copiada para um novo local na folha.
Apagar uma equação: clique na equação e, em seguida, prima a tecla Delete no teclado.
Mover uma equação flutuante incorporada com o texto: corte e cole a equação na folha numa caixa de texto ou forma. Consulte Colocar objetos dentro de uma caixa de texto ou de uma forma.