
Criar um formato de célula personalizado no Numbers no Mac
É possível criar os seus próprios formatos de célula para apresentação de números, texto, e valores de data e hora. Os formatos personalizados são guardados automaticamente e aparecem na lista do menu pop-up “Formato dos dados”, de forma a poder utilizá-los novamente.
Pode ser necessário criar um formato de texto personalizado para um numeral para que possa usá-lo como etiqueta de texto. Por exemplo, se introduzir um código postal com um 0 (zero) à esquerda, o Numbers trata-o como um número e remove automaticamente o 0 à esquerda. Se formatar o código postal como texto, isso não acontece.
Nota: para criar um formato personalizado de forma a usar números como etiquetas de texto, consulte “Criar um formato de texto personalizado” em baixo.
Criar um formato de número personalizado
Selecione as células que pretende formatar.
Na barra lateral Formato
 , clique no separador Célula.
, clique no separador Célula.Clique no menu pop-up Formato dos dados e, em seguida, selecione Criar formato personalizado.
Escreva um nome para o seu formato e, em seguida, clique no menu pop-up Tipo e selecione Número.
Proceda de uma das seguintes formas para especificar o formato:
Digite o texto no campo: o texto digitado aparece na célula.
Usar símbolos para representar o tipo de informação que será introduzido numa célula: arraste os símbolos para o campo de formato personalizado. Por exemplo, se estiver a introduzir códigos postais dos E.U.A. num formato personalizado, pode utilizar um símbolo de número inteiro com cinco dígitos.
Também pode arrastar os símbolos dentro do campo para reorganizá-los.
Personalize um elemento de símbolo: clique na seta de um símbolo para mostrar as opções de formatação, como o tipo de símbolo de moeda ou o número de dígitos a apresentar.
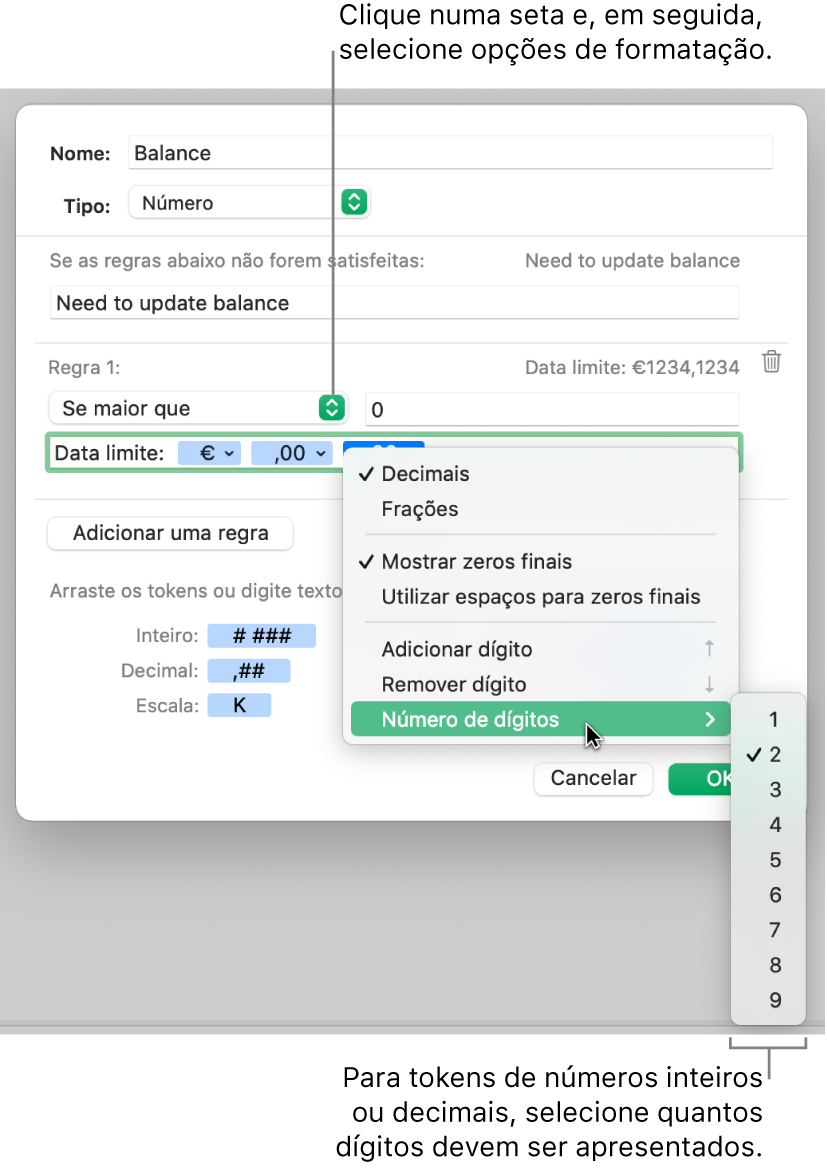
Especificar regras para incluir várias condições: adicione até três regras para alterar a formatação de uma célula com base em condições específicas definidas por si.
Neste exemplo em baixo, todos os números positivos introduzidos são apresentados como um número de telefone com o indicativo de área (952). Quando digita “5555103” numa célula, este é apresentado como “(952) 555-5103”. Quando digita “0” numa célula, esta apresenta “Nenhum número no ficheiro”.
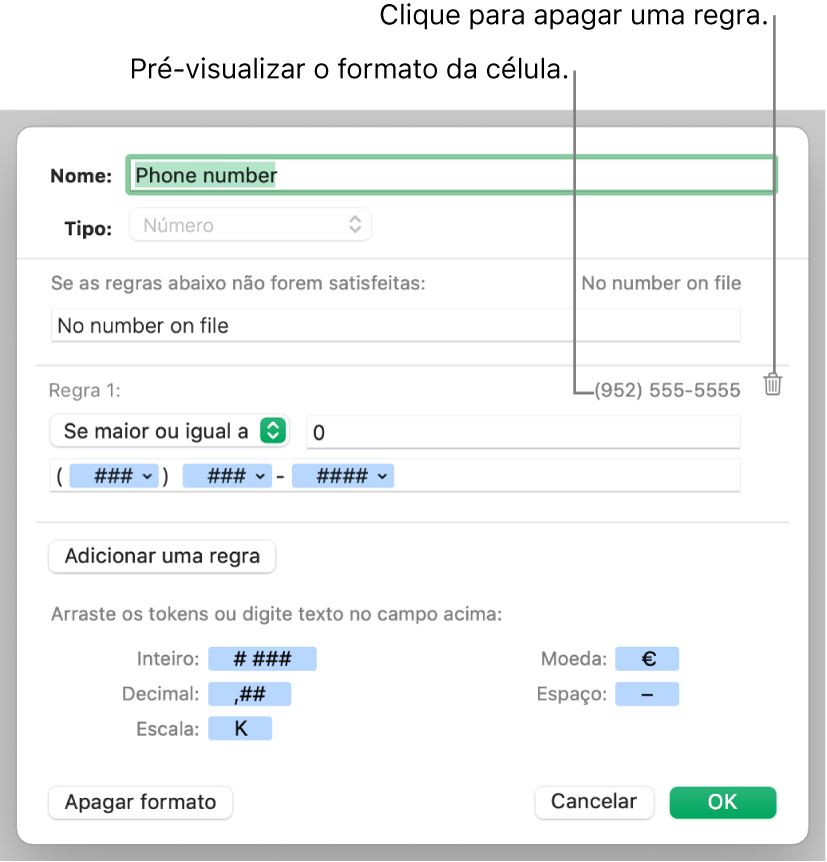
Criar um formato de data e hora personalizado
Selecione as células que pretende formatar.
Na barra lateral Formato
 , clique no separador Célula.
, clique no separador Célula.Clique no menu pop-up Formato dos dados e, em seguida, selecione Criar formato personalizado.
Escreva um nome para o seu formato e, em seguida, clique no menu pop-up Tipo e selecione “Data e hora”.
Defina o formato personalizado, procedente de uma das seguintes formas:
Digite o texto no campo: o texto digitado aparece na célula.
Usar símbolos para representar o tipo de informação que será introduzido numa célula: arraste os símbolos para o campo de formato personalizado. Também pode arrastar os símbolos dentro do campo para reorganizá-los.
Personalize um elemento de símbolo: clique na seta de um símbolo para mostrar as opções de formatação dos dados.
O exemplo em baixo usa o símbolo de dia do ano (que está aqui definido para “5”) e texto personalizado para que, ao digitar “25/2/2014” numa célula, esta apresente “56 dias do ano”.
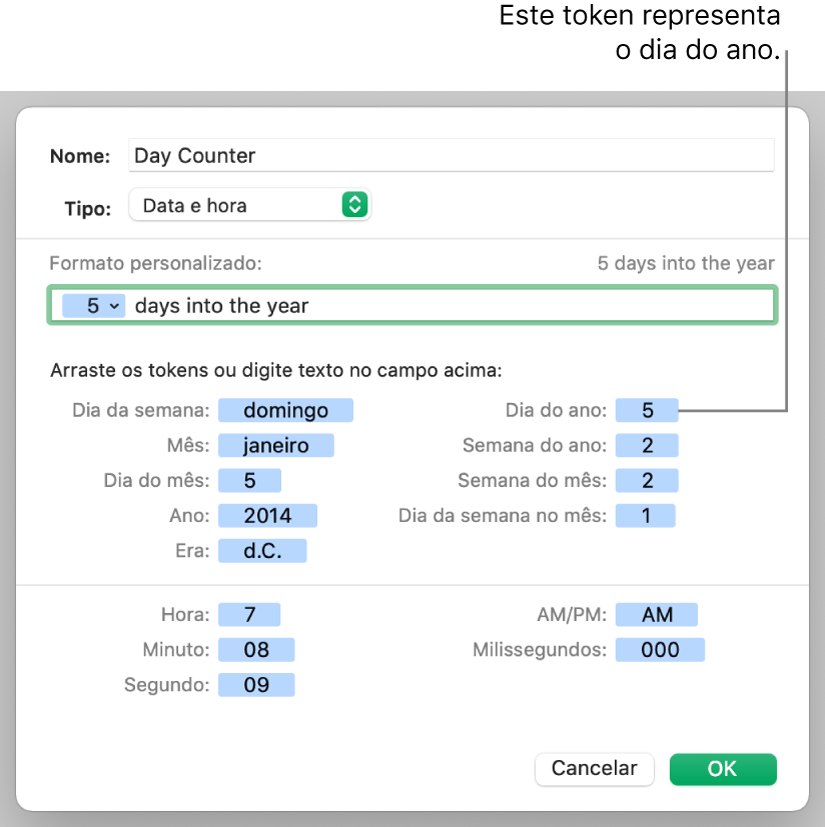
Se introduzir um valor que contém um hífen (-) ou uma barra (/), como “1/4/2014”, o Numbers assume que é uma data e atribui-lhe automaticamente um formato de data e hora.
Criar um formato de texto personalizado
Selecione as células que pretende formatar.
Na barra lateral Formato
 , clique no separador Célula.
, clique no separador Célula.Clique no menu pop-up Formato dos dados e, em seguida, selecione Criar formato personalizado.
Escreva um nome para o seu formato e, em seguida, clique no menu pop-up Tipo e selecione Texto.
No campo de texto, digite o texto que pretende que apareça automaticamente em cada célula que utilize este formato.
O símbolo de “texto” azul que aparece por predefinição no campo “Formato personalizado” representa o texto que digita na célula. Neste exemplo, o texto “Notificar cliente:” aparece antes de o que quer que seja que digite numa célula. Se digitar “É necessário atualizar a morada”, é apresentado “Notificar cliente: É necessário atualizar a morada”.
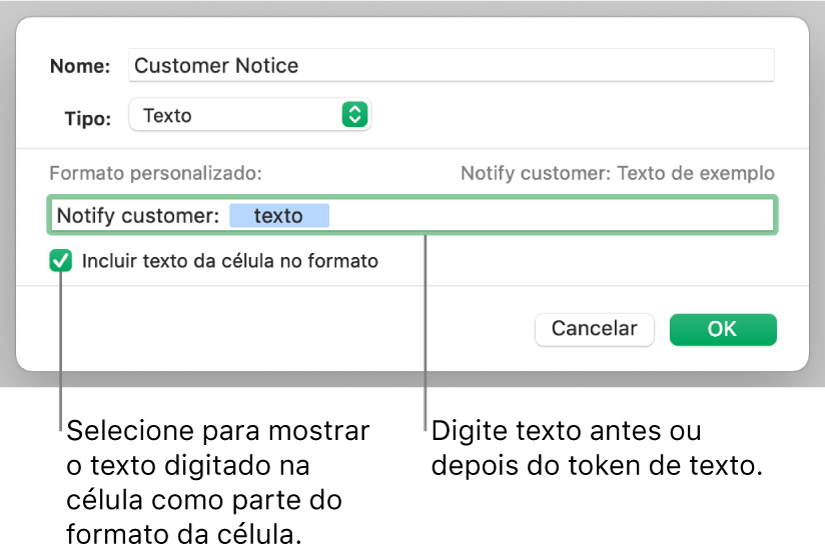
Editar ou apagar um formato de célula personalizado
Selecione as células com o formato de célula personalizado que pretende editar ou apagar.
Na barra lateral Formato
 , clique no separador Célula.
, clique no separador Célula.Clique no menu pop-up “Formato dos dados” e, em seguida, selecione o formato de célula personalizado que pretende editar ou apagar.
Clique em “Editar formato personalizado” e, em seguida, proceda de uma das seguintes formas:
Editar o formato de célula: efetue as alterações e, em seguida, clique em OK.
Apagar o formato de célula: clique em “Apagar formato”.
Quaisquer células na tabela que usam o formato apagado são restabelecidas para a formatação Automática.