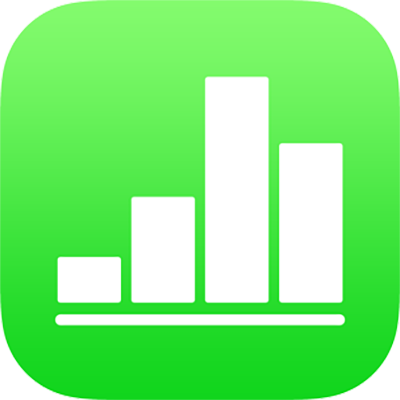
Introduzir texto e números no Numbers no iPhone
É possível adicionar conteúdo a uma tabela de diversas formas. Pode digitar diretamente nas células através do teclado padrão ou utilizar teclados especiais para determinados tipos de dados e controlos. Também pode copiar e colar conteúdo de outro lugar ou permitir que o Numbers complete os padrões automaticamente com o preenchimento automático.
Nota: Se não for possível modificar uma tabela, certifique-se de que está desprotegida. Selecione a tabela e, em seguida, toque em Desproteger (caso não veja a opção Desproteger, a tabela não está protegida).
Digitar conteúdo em células
Toque na célula e, em seguida, comece a digitar o conteúdo.
Se o teclado não estiver aberto, toque em
 na parte inferior do ecrã.
na parte inferior do ecrã.Para mudar para outro teclado, toque num dos botões na parte superior do teclado (caso não veja os botões, toque em
 ).
).Teclado numérico: toque em
 .
.Pode introduzir números, moedas, valores e frações (ex.: 1 1/3); adicionar uma classificação por estrelas ou uma opção assinalável a uma célula; e introduzir uma data ou hora (ex.: 12/31 ou 14:15).
Teclado para texto: toque em
 .
.Pode digitar palavras, números, datas, etc. O que digita determina a forma como os dados são interpretados e utilizados nos cálculos. Por exemplo, números com símbolos de moeda são interpretados como valores monetários, números com símbolos de percentagem (%) são interpretados como frações de 100, etc. Encontrará informação acerca dos formatos de dados em Formatar datas, moeda, etc. no Numbers no iPhone.
Teclado de data e hora: toque em
 .
.Teclado de duração: toque em
 .
.Teclado de fórmulas: toque em
 .
.
Para editar o que digitou (exceto uma fórmula), toque para posicionar o ponto de inserção onde pretende digitar (arraste o ponto de inserção para o reposicionar).
Para editar uma célula que tem uma fórmula, consulte Alterar uma fórmula existente.
Para inserir uma quebra de linha ou um tabulador numa célula, toque para colocar o ponto de inserção onde pretender a quebra; toque em Inserir e, em seguida, toque em Tabulador ou “Quebra de linha”.
Para reposicionar o ponto de inserção, arraste-o.
Quando terminar, toque em OK para fechar o teclado.
Para apagar conteúdo de uma célula, toque na célula e, em seguida, toque em Apagar (caso não veja esta opção, toque novamente na célula).
Também pode adicionar uma imagem ou outro objeto, inserir funções em células e inserir uma hiperligação numa célula.
Introduzir dados usando formulários
Um modo sistemático e rápido de introduzir dados numa tabela grande, linha por linha, é exibindo a tabela como um formulário. Com um formulário, pode editar os dados dentro de uma única linha de tabela e deslocar-se rapidamente entre as linhas. Os formulários podem acelerar o seu fluxo de trabalho, por exemplo, se estiver a introduzir dados semelhantes de uma grande amostra de população e quiser mover-se rapidamente entre registos individuais.
É possível utilizar formulários para introduzir dados numa tabela apenas se a tabela incluir uma linha de cabeçalho e não incluir células agrupadas. A coluna de cabeçalho é opcional.
Nota: Quando partilha uma folha de cálculo que tem um formulário, o formulário já não se encontra visível.
Crie uma tabela com uma linha de cabeçalho a identificar as categorias de dados que pretende introduzir em cada registo, e uma coluna de cabeçalho a identificar os nomes dos registos (opcional).

Toque em
 no canto superior esquerdo da folha e, em seguida, toque em “Novo formulário”.
no canto superior esquerdo da folha e, em seguida, toque em “Novo formulário”.Se a sua folha de cálculo inclui várias tabelas, surge uma lista de tabelas.
Toque no nome da tabela para a qual deseja criar um formulário.
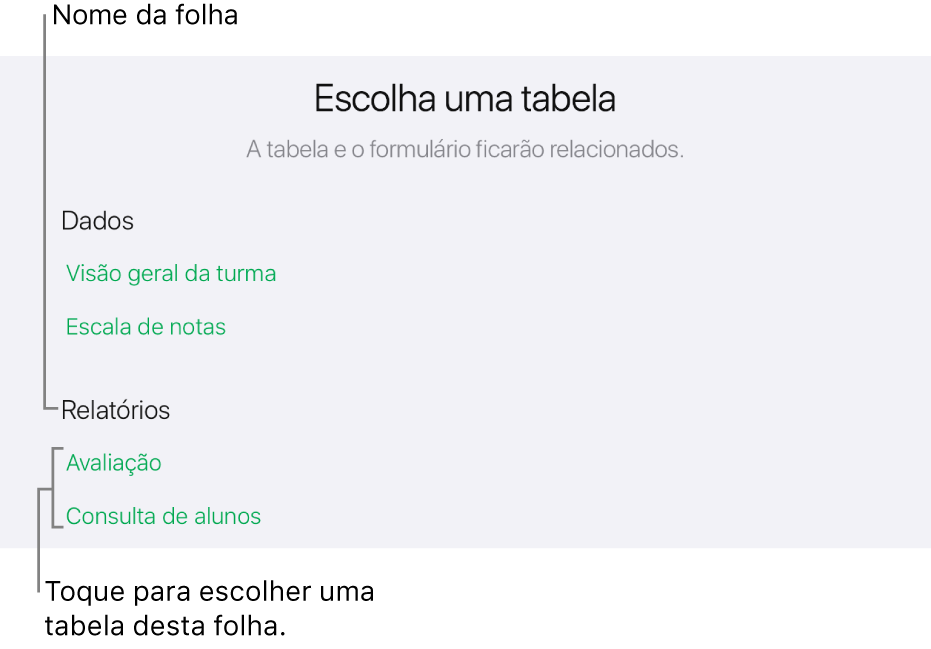
No formulário, toque num campo da coluna da direita para editá-lo.
Para se deslocar entre os campos no formulário, toque numa tecla de seta para cima ou de seta para baixo no teclado, ou desloque-se no formulário para ver todos os campos e toque no campo que pretende editar.
Se não for possível colocar o ponto de inserção num campo, tal significa que esse campo contém o resultado de um cálculo e não pode ser editado a partir do formulário.
Para adicionar, editar ou apagar registos, proceda de uma das seguintes formas:
Ir para o registo anterior ou seguinte: toque em
 ou
ou  .
.Adicionar um registo: toque em
 .
.Apagar o registo atual: toque em
 .
.
Para sair do formulário, toque noutro separador.
Preencher células automaticamente
É possível preencher células rapidamente ou uma linha ou coluna com os mesmos dados, fórmula ou uma sequência lógica de dados, por exemplo, uma série de números, letras ou datas.
Efetue uma das seguintes operações:
Preencher automaticamente uma ou mais células com o conteúdo de uma ou várias células adjacentes: selecione a célula ou as células que têm o conteúdo que pretende copiar, toque em
 na parte inferior do ecrã, toque em “Preencher células automaticamente” e, em seguida, arraste o contorno amarelo para abranger as células onde pretende adicionar o conteúdo.
na parte inferior do ecrã, toque em “Preencher células automaticamente” e, em seguida, arraste o contorno amarelo para abranger as células onde pretende adicionar o conteúdo.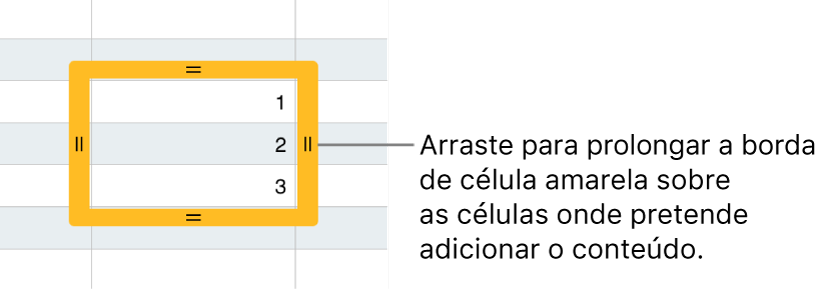
Todos os dados, formatações da célula, fórmulas, bordas da célula ou preenchimentos associados às célula selecionadas são adicionados, mas não os comentários. O preenchimento automático substitui os dados existentes.
Preencher automaticamente células com conteúdo ou matrizes sequenciais de células adjacentes: digite os primeiros dois elementos da série nas primeiras duas células da linha ou coluna que pretende preencher; por exemplo, digite A e B. Selecione as células, toque em
 , toque em “Preencher células automaticamente” e, em seguida, arraste o contorno amarelo para abranger as células que pretende preencher.
, toque em “Preencher células automaticamente” e, em seguida, arraste o contorno amarelo para abranger as células que pretende preencher.Também é possível preencher automaticamente células com uma matriz de valores. Por exemplo, se duas células selecionadas contiverem 1 e 4, serão adicionados os valores 7 e 10 ao arrastar sobre as duas células adjacentes (os valores são incrementados em 3).
O preenchimento automático não estabelece uma relação contínua entre as células de um grupo. Após o preenchimento automático, é possível alterar as células independentemente uma das outras.
Ao preencher automaticamente as células, as fórmulas que fizerem referência a essas células são atualizadas automaticamente para utilizarem o novo valor.
Copiar ou mover conteúdo de células
Quando copia uma célula, ou move os dados de uma célula para um novo local na tabela, são também copiadas ou movidas as propriedades da célula, incluindo a respetiva formatação, preenchimento, bordas e comentários.
Selecione as células que pretende copiar ou mover.
Proceda de uma das seguintes formas:
Colar e substituir conteúdos existentes: toque em Copiar (caso não veja esta opção, toque novamente nas células selecionadas). Selecione a célula superior esquerda onde pretende colar os dados e, em seguida, toque em Colar (caso não veja esta opção, toque novamente na célula).
Se o intervalo de dados incluir fórmulas, toque em “Colar fórmulas” ou “Colar valores”. Os dados substituem quaisquer dados existentes.
Mover os dados: toque e mantenha o dedo sobre a seleção até parecer que as células se elevaram da tabela e, em seguida, arraste-as para outro local da tabela. Os dados existentes são substituídos pelos novos dados.
Colar fora de uma tabela existente para criar uma nova tabela: toque em Copiar (caso não veja esta opção, toque novamente nas células selecionadas). Toque na folha fora da mesa, toque novamente na folha para ver o menu de contexto e, em seguida, toque em Colar. É criada uma nova tabela com as células coladas.