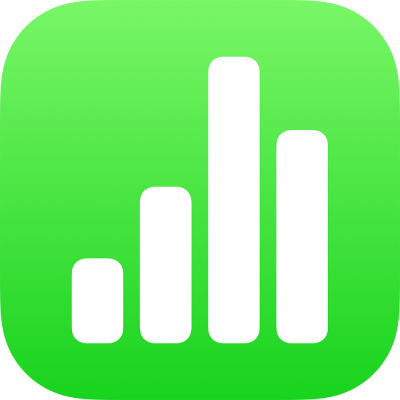
Alterar o aspeto do texto no Numbers no iPad
Pode alterar o aspeto do texto alterando o tipo de letra, tamanho ou cor ou adicionando negrito, itálico ou outra formatação. Também pode preencher texto com gradiente ou imagens ou adicionar um contorno. Para destacar texto, pode adicionar cor por trás do mesmo.

Alterar o aspeto do texto
Selecione o texto que pretende alterar ou toque numa caixa de texto, forma ou célula de tabela e, em seguida, toque no
 .
.Toque em Célula (para texto numa tabela) ou em Texto (para texto numa forma ou caixa de texto) e, em seguida, proceda de uma das seguintes formas:
Aplicar um estilo de parágrafo diferente: toque no nome do estilo por baixo de “Estilo de parágrafo” e, em seguida, toque no novo estilo de parágrafo. não é possível aplicar um estilo de parágrafo ao texto numa célula de tabela.
Alterar o tipo de letra: toque em “Tipo de letra” e, em seguida, toque num novo tipo de letra. Para ver mais opções para o tipo de letra (itálico claro, seminegrito, etc.) toque em
 ao lado do nome do tipo de letra.
ao lado do nome do tipo de letra.Aplicar negrito, itálico, sublinhado ou riscado: toque em qualquer um dos botões por baixo do Tipo de letra.
Alterar o tamanho: toque em
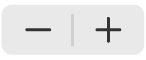 junto a Espaçamento para diminuir ou aumentar o tamanho do tipo de letra, ou toque no tamanho de tipo de letra e introduza um novo valor.
junto a Espaçamento para diminuir ou aumentar o tamanho do tipo de letra, ou toque no tamanho de tipo de letra e introduza um novo valor.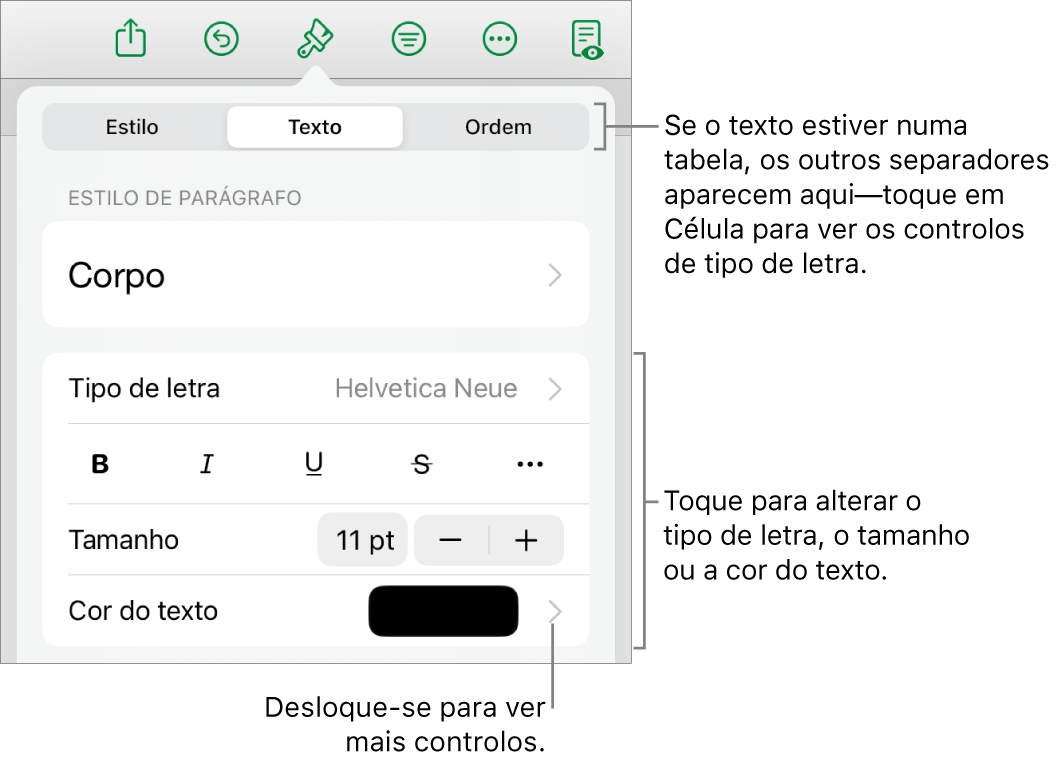
Pode usar os botões de formatação de texto na barra de atalhos por cima do teclado para adicionar rapidamente negrito, itálico ou sublinhado ao texto. Estes botões surgem à direita dos campos de texto preditivo.
Se o seu teclado não mostrar texto preditivo, pode ativá-lo em Definições ![]() > Geral > Teclado.
> Geral > Teclado.
Alterar a cor do texto
Selecione o texto que pretende alterar ou toque numa caixa de texto, forma ou célula de tabela e, em seguida, toque no
 .
.Toque em Célula (para texto de uma tabela) ou em Texto (para texto de uma forma ou caixa de texto) para apresentar os controlos de texto.
Toque em “Cor do texto” e, em seguida, efetue uma das seguintes seleções:
Uma cor ou gradação que combine com o modelo: toque em Predefinição, passe o dedo para a esquerda ou para a direita para ver todas as opções e, em seguida, toque numa cor.
Qualquer cor: toque em Cor e, em seguida, toque numa cor.
Para pré-visualizar o texto com diferentes cores, toque e mantenha premida uma cor e, em seguida, arraste pela grelha. É apresentada uma etiqueta de cor em cada visualização, para o ajudar a reproduzir uma correspondência exata. Deixe de premir para selecionar uma cor.
Uma outra cor da folha de cálculo: toque em Cor e, em seguida, passe o dedo para a esquerda no seletor de cores. toque em
 e, em seguida, toque em qualquer cor fora do texto selecionado. Para pré-visualizar as cores, toque e mantenha premida uma cor na folha de cálculo e, em seguida, arraste pelas outras cores na folha de cálculo. Deixe de premir para selecionar uma cor.
e, em seguida, toque em qualquer cor fora do texto selecionado. Para pré-visualizar as cores, toque e mantenha premida uma cor na folha de cálculo e, em seguida, arraste pelas outras cores na folha de cálculo. Deixe de premir para selecionar uma cor.Uma cor personalizada: toque em Cor, passe o dedo para a esquerda para o seletor de cores e, em seguida, arraste o nivelador ao redor do seletor de cores. Para alterar o brilho da cor, arraste o nivelador horizontal superior. Para alterar a saturação da cor, arraste o nivelador inferior. Para voltar à cor anterior, toque no círculo no centro da roda de cor (a metade esquerda mostra a cor anterior).
Uma cor personalizada criada recentemente ou uma cor selecionada recentemente noutra parte da folha de cálculo: toque em Cor, passe o dedo para a esquerda para a roda de cor e, em seguida, toque no seletor de cores à direita do
 .
.Um preenchimento de gradação de duas cores: toque em Gradiente, toque em “Cor inicial” ou “Cor final” e, depois, toque numa cor ou passe o dedo para a esquerda para usar o seletor de cores. Para alterar o sentido da gradação, toque em “Mudar cor”. Para alterar o ângulo da gradação, arraste o nivelador Ângulo. Para aplicar o gradiente com base no comprimento da forma ou da caixa de texto (não o tamanho do texto), selecione a opção ao lado de “Aplicar gradiente a todo o objeto”. O gradiente muda quando o tamanho do objeto ou da caixa de texto muda.
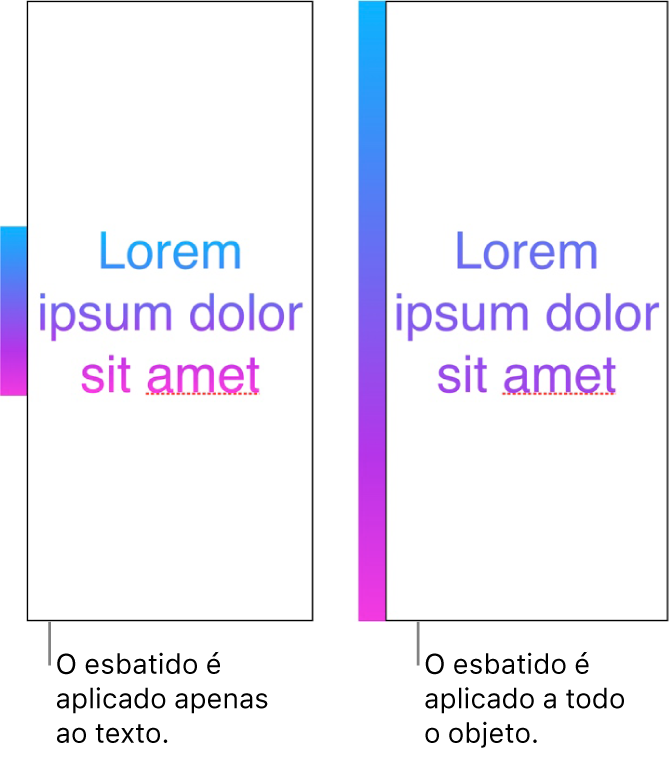
Preencher o texto com uma imagem
Selecione o texto que pretende alterar ou toque numa caixa de texto, forma ou célula de tabela e, em seguida, toque no
 .
.Toque em Célula (para texto de uma tabela) ou em Texto (para texto de uma forma ou caixa de texto) para apresentar os controlos de texto.
Toque em “Cor do texto” ou em Cor, em seguida toque em Imagem.
Toque em “Alterar imagem” e, em seguida, proceda de uma das seguintes formas:
Toque numa fotografia.
Toque em “Tirar fotografia”.
Toque em “Inserir de” para selecionar uma imagem de iCloud Drive.
Se a imagem não tiver o aspeto pretendido ou pretender alterar a maneira como a imagem preenche o objeto, toque numa opção:
Tamanho original: coloca a imagem dentro do texto sem alterar as dimensões originais da imagem. Para redimensionar a imagem, arraste o nivelador Escala.
Esticar: redimensiona a imagem para se ajustar às dimensões do texto, o que pode alterar as proporções da imagem.
Mosaico: repete a imagem dentro do texto. Para redimensionar a imagem, arraste o nivelador Escala.
Ajustar até preencher: torna a imagem maior ou mais pequena para não deixar qualquer espaço no texto.
Ajustar: redimensiona a imagem para se ajustar às dimensões do texto, mas mantém as proporções da imagem. Algum texto pode não ficar preenchido.
Para criar uma imagem com tonalidade, ative “Sobreposição de cor” e toque em Preenchimento para selecionar uma tonalidade.
Para tornar a tonalidade mais ou menos transparente, arraste o nivelador Opacidade.
Adicionar ou remover um contorno de texto
Selecione o texto que pretende alterar ou toque numa caixa de texto, forma ou célula de tabela e, em seguida, toque no
 .
.Toque em Célula (para texto de uma tabela) ou em Texto (para texto de uma forma ou caixa de texto) para apresentar os controlos de texto.
Toque no
 na secção “Tipo de letra” dos controlos.
na secção “Tipo de letra” dos controlos.Ative ou desative Contorno.
Se adicionar um contorno, use os controlos para alterar o estilo, a cor e a largura.
Dica: pode remover a cor do texto para realçar o contorno. Toque no ![]() , toque em Texto e, em seguida, toque em “Cor do texto”. Toque em Predefinição, passe o dedo para as opções de preto e branco e, em seguida, toque em “Sem preenchimento”.
, toque em Texto e, em seguida, toque em “Cor do texto”. Toque em Predefinição, passe o dedo para as opções de preto e branco e, em seguida, toque em “Sem preenchimento”.
Adicionar uma cor de fundo ao texto
Pode adicionar cor por detrás de qualquer seleção de texto — caracteres individuais, palavras ou parágrafos inteiros — para criar um efeito de destaque.
Selecione o texto que pretende alterar ou toque numa caixa de texto ou forma e, em seguida, toque em
 .
.Caso não veja os controlos de texto, toque em Texto.
Toque no
 na secção “Tipo de letra” dos controlos.
na secção “Tipo de letra” dos controlos.Passe o dedo para cima e, em seguida, toque em “Fundo do texto”.
Passe o dedo para a esquerda ou direita para ver as cores (toque em Predefinição ou Cor para alterar as opções) e, em seguida, toque numa.
Acima, encontrará mais informação acerca das opções de cores em “Alterar a cor do texto”
Para remover a cor de fundo do texto selecionado, toque em Predefinição e, depois, passe o dedo até às opções de preto e branco e toque em “Sem preenchimento”.
É possível manter a formatação de texto consistente numa folha de cálculo utilizando estilos de texto.