
Procurar e‑mails no Mail no Mac
Pode procurar mensagens de e‑mail em qualquer ou todas as caixas de correio utilizando as suas próprias palavras – como “e‑mails de João enviados ontem” – ou utilizando os filtros de pesquisa e sugestões do Mail. A secção “Mais relevantes” aparece primeiro nos resultados e reflete as mensagens que leu e às quais respondeu mais recentemente, assim como os seus contactos e remetentes VIP, entre outros fatores.
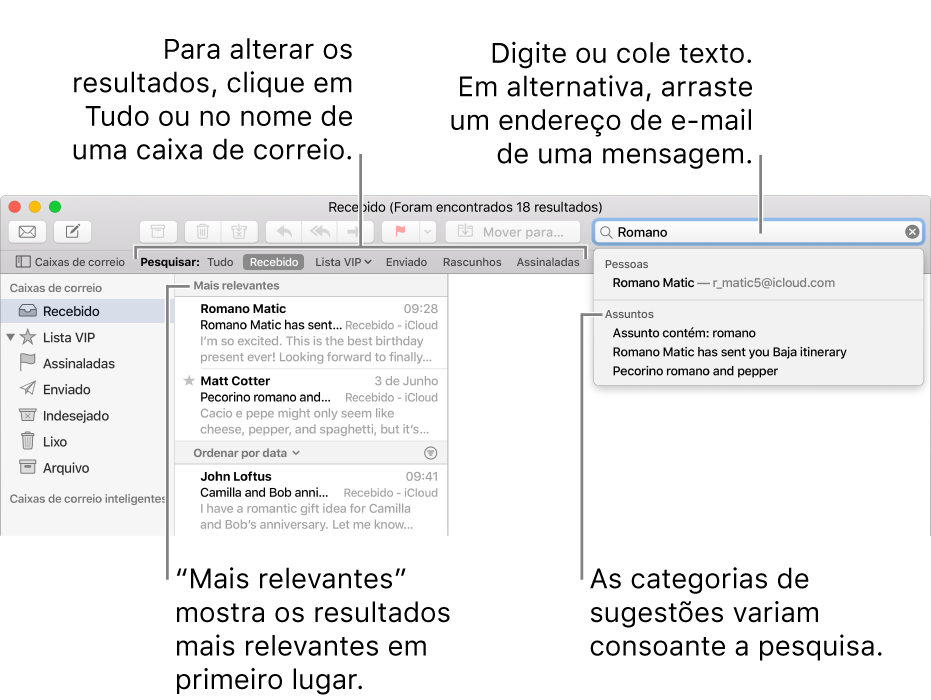
Dica: se pretender pesquisar em caixas de correio específicas, selecione-as na barra lateral do Mail antes de começar.
Procurar e‑mails utilizando as suas próprias palavras
Na aplicação Mail
 no Mac, digite uma palavra ou frase no campo de pesquisa.
no Mac, digite uma palavra ou frase no campo de pesquisa.Digite o que está à procura da mesma forma que o diria (chama-se a isto pesquisa em linguagem natural). Eis mais alguns exemplos:
de maria;
de maria ontem;
para maria;
para maria sobre remodelação;
e‑mails assinalados;
PDF em anexos;
Prima a tecla Return.
Se não encontrar a mensagem de que está à procura, experimente clicar noutra caixa de correio na barra de favoritos. Caso tenha selecionado caixas de correio específicas na barra lateral antes de iniciar a pesquisa, selecione “Caixas de correio selecionadas”.
Procurar e‑mails utilizando filtros e sugestões do Mail
Na aplicação Mail
 no Mac, comece a escrever uma palavra ou frase no campo de pesquisa e, depois, escolha uma das sugestões apresentadas pelo Mail.
no Mac, comece a escrever uma palavra ou frase no campo de pesquisa e, depois, escolha uma das sugestões apresentadas pelo Mail.O Mail cria um filtro de pesquisa no campo de pesquisa e lista a mensagem correspondente que encontrou na caixa de correio selecionada.
Refina os resultados das seguintes formas.
Alterar filtros de pesquisa: se um filtro de pesquisa contiver uma seta, pode clicar nela para alterar o filtro. Por exemplo, pode alterar um filtro para pesquisar mensagens de ou para uma determinada pessoa, ou pesquisar linhas de assunto ou mensagens inteiras.
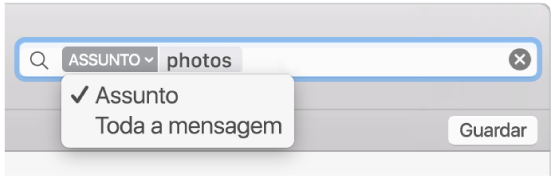
Usar vários filtros de pesquisa: coloque o cursor depois do primeiro filtro, comece a digitar o texto de pesquisa e, em seguida, escolha uma sugestão. Repita conforme necessário; o campo de pesquisa desloca-se à medida que são adicionados filtros.
O Mail procura mensagens que coincidam com todos os filtros, por isso, quanto mais filtros usar, mais restrita é a pesquisa. Caso não obtenha resultados esperados, remova alguns filtros.
Pesquisar cabeçalhos de mensagem: digite o nome de um campo do cabeçalho de mensagem, seguido por uma vírgula e, em seguida, o valor que está a pesquisar, por exemplo, “de: susana pereira” ou “prioridade: elevada” — e, em seguida, escolha uma sugestão.
Pesquisar uma caixa de correio que não está na barra de favoritos: digite o nome da caixa de correio, selecione a sugestão “Caixa de correio” e, em seguida, digite o que está à procura depois do filtro “Caixa de correio”.
Pesquisar num período de tempo ou intervalo de datas: digite “data” seguido por uma vírgula e um intervalo de datas, por exemplo, “data: 5/9/18-5/10/18”.
Pesquisar com os operadores booleanos E, OU, NÃO: digite o texto de pesquisa com os operadores (em letras maiúsculas).
Por exemplo, para pesquisar mensagens que contenham “tejo” e “almada” mas não “belém”, digite “tejo E almada NÃO belém” ou “tejo E almada -belém”.
Guardar uma pesquisa de e‑mails
Se pensa que irá pesquisar novamente um determinado conjunto de mensagens, pode guardar a pesquisa.
Na aplicação Mail
 no Mac, clique em Guardar por baixo do campo de pesquisa.
no Mac, clique em Guardar por baixo do campo de pesquisa.Altere o nome (e outras definições), se pretender.
Clique em OK.
A sua pesquisa é guardada como caixa de correio inteligente; quando recebe novas mensagens que correspondem aos filtros, elas são automaticamente incluídas na caixa de correio inteligente. Consulte Utilizar caixas de correio inteligentes.
Quando o Mail pesquisa em todas as caixas de correio, pesquisa na caixa de correio Lixo, mas não na caixa de correio Indesejado; e também não pesquisa mensagens cifradas. Para alterar estas opções, selecione Mail > Preferências e, em seguida, clique em Geral.
Ao pesquisar o Mac com o Spotlight, os e‑mails são incluídos nos resultados. Para os excluir, altere as preferências do Spotlight.