Usar a Touch Bar no MacBook Pro
A Touch Bar integra-se com várias aplicações macOS para lhe dar acesso a atalhos úteis para as tarefas mais frequentes, conforme a aplicação aberta e a atividade em curso. Use gestos familiares — como tocar e passar o dedo — na Touch Bar enquanto trabalha.
Os botões na extremidade direita da Touch Bar constituem uma barra de controlo denominada Control Strip — pode utilizá-los para expandir ou comprimir a Control Strip, regular o brilho e o volume, e usar Siri. Os outros botões que aparecem na Touch Bar dependem da aplicação em execução.
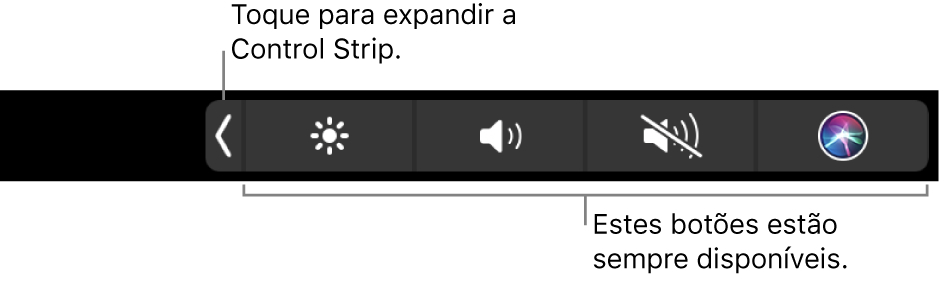
Expanda ou comprima a Control Strip. Os controlos de sistema usados frequentemente, como os de volume e brilho, encontram-se na Control Strip, no lado direito da Touch Bar. Toque em ![]() para expandir a barra e, depois, toque nos botões ou niveladores das definições que pretende alterar. Quando terminar, toque em
para expandir a barra e, depois, toque nos botões ou niveladores das definições que pretende alterar. Quando terminar, toque em ![]() ou deixe a Control Strip aberta para que os botões continuem disponíveis.
ou deixe a Control Strip aberta para que os botões continuem disponíveis.

Personalize a Control Strip. Clique em Teclado nas Preferências do Sistema e, em seguida, clique em “Personalizar Control Strip”. Arraste controlos para a parte inferior do ecrã e depois para a Touch Bar para os adicionar. Nas preferências Teclado, também é possível selecionar opções para o que é apresentado na Control Strip, por exemplo, teclas de função ou espaços da secretária.
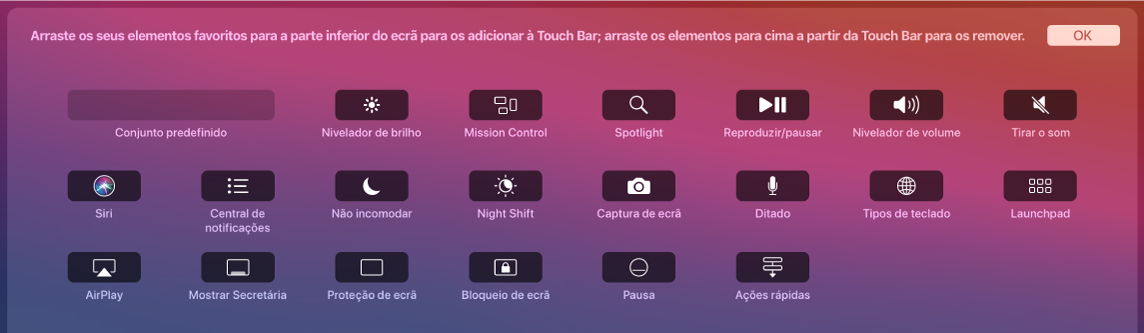
Visualize as teclas de função. Mantenha premida a tecla de função (Fn) para fazer aparecer as teclas de função F1 a F12 na Touch Bar, depois toque num botão para usar a função correspondente.

Botão Esc. Regra geral, o botão Esc aparece no lado esquerdo da Touch Bar, à semelhança da tecla Esc nos teclados tradicionais. Esc aparece à esquerda, mesmo quando as outras ferramentas na Touch Bar mudam.
Toque em vez de digitar. Nas aplicações onde se escreve texto, como Notas, Mensagens, Editor de Texto e Mail, a Touch Bar pode apresentar sugestões de escrita; assim, pode poupar tempo ao tocar em palavras e emoji em vez de digitar. Toque em ![]() na Touch Bar para ver as sugestões de escrita, se não estiverem visíveis.
na Touch Bar para ver as sugestões de escrita, se não estiverem visíveis.

Nota: as sugestões de escrita podem não estar disponíveis em todos os idiomas ou regiões.
Use emoji para se exprimir. Em algumas aplicações, pode optar por usar emoji em vez de palavras para se expressar de forma mais divertida. Toque em ![]() para ver o conjunto de emoji. Passe o dedo para percorrer as opções disponíveis, segundo a categoria, como “Usados com frequência”, “Smileys e pessoas”, “Viagens e lugares”, etc. Toque para selecionar um emoji.
para ver o conjunto de emoji. Passe o dedo para percorrer as opções disponíveis, segundo a categoria, como “Usados com frequência”, “Smileys e pessoas”, “Viagens e lugares”, etc. Toque para selecionar um emoji.

Explore e experimente. Toque nas diferentes opções para saber o que pode fazer de modo mais rápido e eficaz. É, muitas vezes, mais fácil tocar na Touch Bar do que clicar ou selecionar elementos no ecrã, para efetuar determinadas tarefas ou aplicar uma definição. Por exemplo, abra a Calculadora e faça cálculos rápidos com as teclas de números e de funções na Touch Bar, sem necessidade de mover o cursor, clicar e digitar no ecrã.

Continue a usar a Touch Bar para descobrir as melhores formas de atingir os resultados pretendidos. Alterne facilmente entre a Touch Bar, o teclado e o trackpad para trabalhar de modo mais eficiente. Consulte Aplicações incluídas no Mac e as secções correspondentes a cada aplicação para conhecer as respetivas funcionalidades na Touch Bar.
Saiba mais. Consulte o artigo do Suporte Apple Como utilizar a Touch Bar no MacBook Pro.