 Numbers
Numbers
Use o Numbers para criar impressionantes folhas de cálculo no Mac. Mais de 30 modelos concebidos pela Apple dão-lhe um ótimo ponto de partida para criar orçamentos, faturas, listas de equipas, etc. O Numbers também consegue abrir e exportar folhas de cálculo do Microsoft Excel.
Comece com um modelo — e, em seguida, adicione o que quiser. Selecione o texto de amostra no modelo e, em seguida, digite novo texto. Para adicionar imagens, arraste um ficheiro de imagem do Mac para o marcador de posição de imagem.
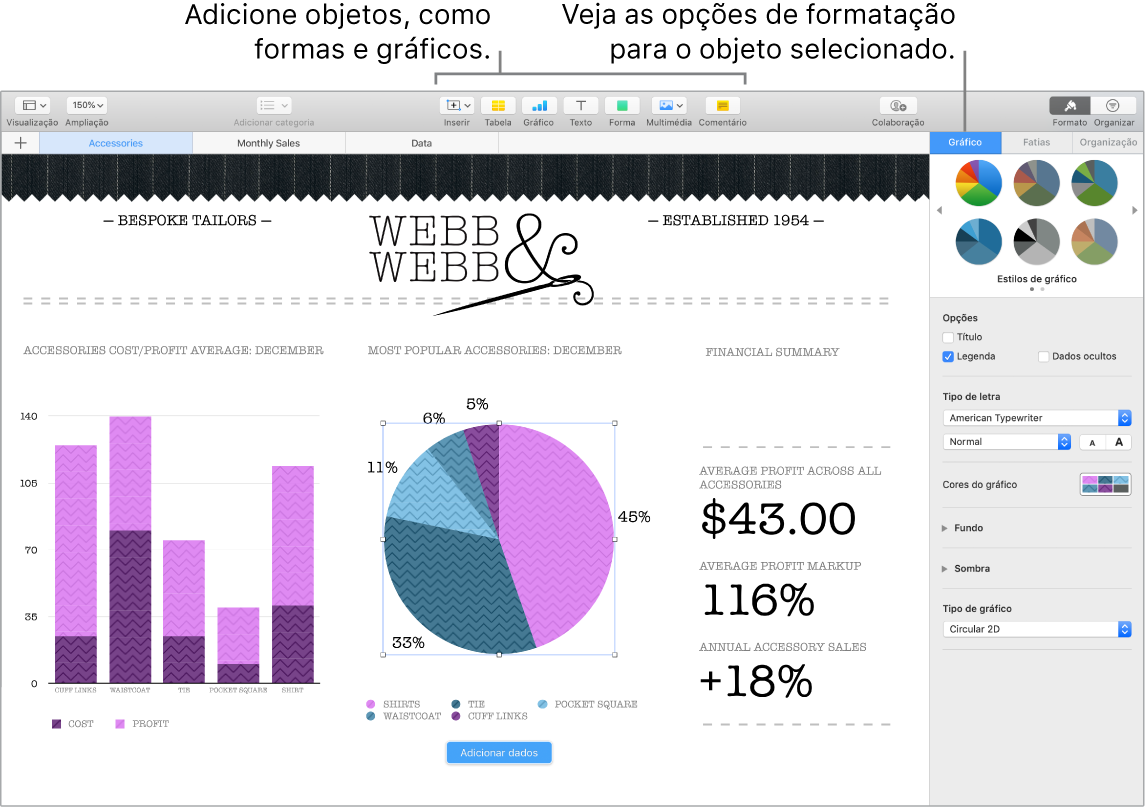
Organize-se com folhas. Use várias folhas ou separadores para mostrar diferentes vistas da informação. Por exemplo, use uma folha para o seu orçamento, outra para uma tabela e uma terceira para notas. Clique em ![]() para adicionar uma nova folha. Arraste um separador para a esquerda ou para a direita para reordenar as folhas.
para adicionar uma nova folha. Arraste um separador para a esquerda ou para a direita para reordenar as folhas.
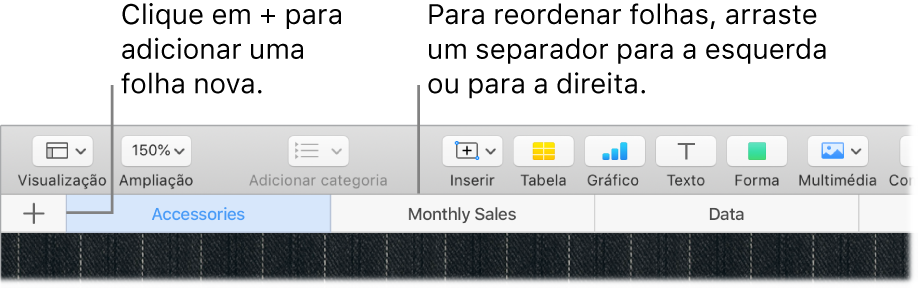
As fórmulas dão muito jeito. Obtenha ajuda integrada para mais de 250 funções poderosas — basta digitar o sinal de igual (=) numa célula e vê uma lista de todas as funções e as respetivas descrições na barra lateral. Comece a digitar uma fórmula para obter sugestões imediatas.
Dica: para obter cálculos imediatos sobre uma série de valores, selecione o intervalo de células que contém os valores. Na parte inferior da janela, verá a soma, a média, a mínima, a máxima e a contagem dos valores selecionados. Clique no botão Definições ![]() para ver ainda mais opções.
para ver ainda mais opções.
Use a Touch Bar. Toque em Formato, Preencher ou Fórmula, para ver as opções ilustradas abaixo. Toque nos botões de estilo de texto e formato para ver mais opções e poder escolher a cor, justificado, ajuste e alinhamento do texto em cima/em baixo.

Toque em Formato para ver os seguintes botões de formatação do texto:

Toque em Preencher para ver as opções de preenchimento automático:

Toque em Fórmula para ver os botões de fórmulas rápidas:

Saiba mais. Consulte o Suporte do Numbers.