
Hiperligação para uma página Web, e-mail ou diapositivo no Keynote no iPhone
Pode transformar texto, caixas de texto, imagens, formas, linhas, setas e vídeos em hiperligações, nas quais pode tocar durante uma apresentação para abrir páginas Web ou mensagens de e-mail, ir para outros diapositivos ou sair do diaporama.
Conforme digita o texto numa caixa de texto ou forma, o Keynote deteta endereços Web válidos (URL) e endereços de e-mail e aplica-lhes estilos (por exemplo, com sublinhado ou uma cor diferente) para indicar de que se tratam de hiperligações ativas. Se não quiser que o Keynote detete hiperligações automaticamente, pode desativar a formatação automática de hiperligações.
Adicionar uma hiperligação
Toque num objeto, caixa de texto ou texto selecionado que pretende transformar numa hiperligação, e, em seguida, toque em Ligar.
Toque em “Ligar a” e escolha um destino (Diapositivo, Página Web ou E-mail).
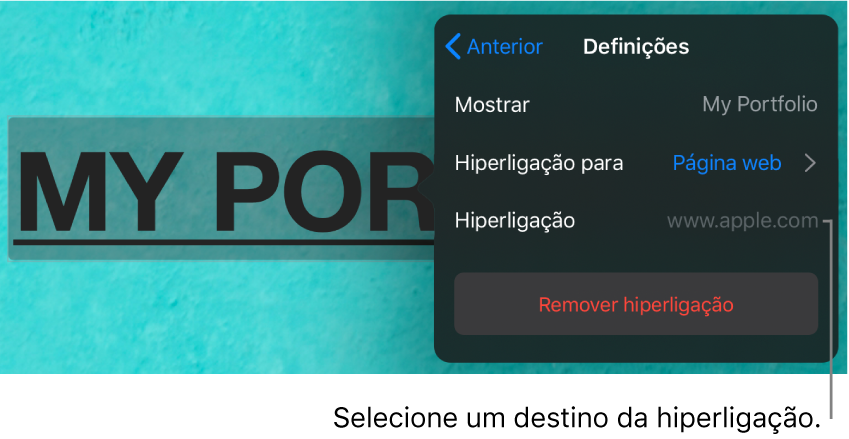
Especifique os detalhes do destino:
Diapositivo: vai para outro diapositivo na apresentação. Selecione uma das opções do diapositivo ou toque em “Ligar a diapositivo” ou selecione um número de diapositivo.
Página web: abre uma página web num navegador. No campo Hiperligação introduza o URL da página Web. Para uma hiperligação de texto, no campo Mostrar, introduza o texto que pretende que os leitores vejam. Por exemplo, poderá querer mostrar o nome do domínio e não o endereço Web completo.
E‑mail: abre uma mensagem de e-mail pré-endereçada com o endereço que indicou no campo Para. Para uma hiperligação de texto, no campo Mostrar, introduza o texto que pretende que os leitores vejam. Por exemplo, poderá querer mostrar o nome do destinatário e não o endereço de e-mail completo. Introduza um assunto no campo Assunto ou deixe-o em branco.
Sair do diaporama: terminar o diaporama.
Para verificar o destino, toque em Anterior e, em seguida, toque no botão “Ir para diapositivo” “Abrir hiperligação” ou “Compor e-mail”.
Se não necessita de verificar a hiperligação, toque no diapositivo para fechar os controlos.
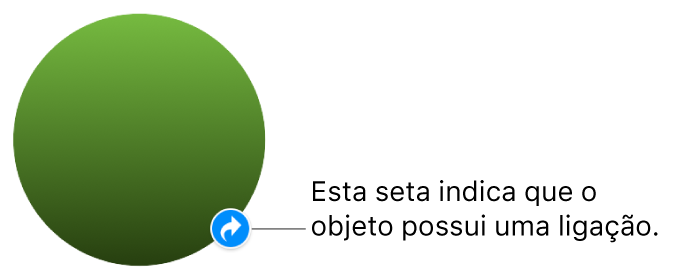
O texto da hiperligação está sublinhado e aparece um ícone de hiperligação (semelhante a uma seta curva) junto aos objetos ligados. O ícone não é apresentado durante a reprodução da apresentação.
Editar ou desativar uma hiperligação
Toque no texto da hiperligação ou no ícone da hiperligação de um objeto encadeado.
Se a hiperligação estiver numa célula de tabela, toque primeiro na célula de tabela e, em seguida, toque no ícone da hiperligação.
No editor de hiperligações, toque em Definições.
Introduza as suas alterações ou toque em “Remover hiperligação”.
Quando remove uma hiperligação, o texto da hiperligação é mantido, mas a formatação da hiperligação é removida e a hiperligação deixa de estar ativa.
Quando terminar, toque no diapositivo para fechar Definições.
Desativar a formatação automática de hiperligações
Se não quiser que o Keynote formate automaticamente as URL de sites e endereços de e-mail como hiperligações ativas, pode desativar a formatação automática.
Toque no
 na parte superior do ecrã.
na parte superior do ecrã.Toque em Definições e, em seguida, toque em “Correção automática”.
Desative “Aplicar estilo de hiperligação”.
As hiperligações deixam de ter o aspeto de hiperligações, mas permanecem ativas, a não ser que também desative “Detetar hiperligações automaticamente”.
A definição aplica-se a texto novo que introduzir em todas as apresentações do Keynote. As hiperligações existentes não são afetadas pela alteração.
É possível configurar o diaporama para ser uma apresentação interativa que muda de diapositivo quando o espectador toca nas hiperligações. Uma aplicação interativa, apenas com hiperligações, é especialmente útil num quiosque multimédia.