Manual de Utilização do Keynote para iPhone
- Damos-lhe as boas-vindas
- Novidades do Keynote 13.2
-
- Introdução ao Keynote
- Introdução a imagens, gráficos e outros objetos
- Criar uma apresentação
- Escolher como navegar na apresentação
- Abrir uma apresentação
- Guardar e atribuir o nome a uma apresentação
- Procurar uma apresentação
- Imprimir uma apresentação
- Copiar texto e objetos entre aplicações
- Gestos simples do ecrã tátil
- Criar uma apresentação com o VoiceOver
-
- Adicionar ou apagar diapositivos
- Alterar o tamanho dos diapositivos
- Alterar um fundo do diapositivo
- Adicionar uma borda em redor de um diapositivo
- Mostrar ou ocultar marcadores de posição de texto
- Mostrar ou ocultar os números de diapositivo
- Aplicar uma disposição do diapositivo
- Adicionar e editar disposições de diapositivo
- Alterar um tema
-
- Alterar transparência de um objeto
- Preencher formas ou caixas de texto com cor ou uma imagem
- Adicionar uma borda a um objeto
- Adicionar uma legenda ou título
- Adicionar um reflexo ou uma sombra
- Utilizar estilos de objeto
- Redimensionar, rodar e virar objetos
- Adicionar objetos ligados para tornar a apresentação interativa
-
- Apresentar no iPhone
- Apresentar num ecrã à parte
- Apresentar no iPhone através da internet
- Utilizar um comando à distância
- Definir uma apresentação para avançar automaticamente
- Reproduzir um diaporama com vários apresentadores
- Adicionar e ver notas do apresentador
- Ensaiar no dispositivo
- Reproduzir uma apresentação gravada
-
- Enviar uma apresentação
- Introdução à colaboração
- Convidar outras pessoas para colaborar
- Colaborar numa apresentação partilhada
- Ver a atividade mais recente numa apresentação partilhada
- Alterar as definições de uma apresentação partilhada
- Deixar de partilhar uma apresentação
- Pastas partilhadas e colaboração
- Usar Box para colaborar
- Criar um GIF animado
- Publicar a apresentação num blogue
- Copyright
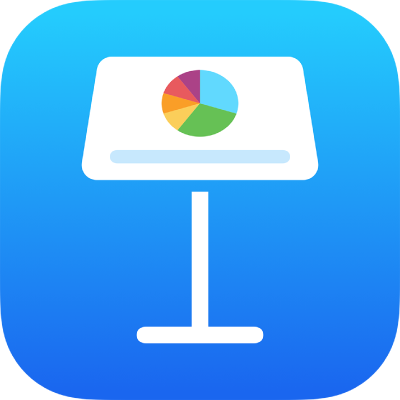
Redimensionar linhas e colunas no Keynote no iPhone
É possível alterar a largura de colunas selecionadas e a altura de linhas selecionadas numa tabela ou pode redimensionar todas as linhas ou colunas em simultâneo.
Nota: não é possível alterar a largura ou altura de células individuais.
Redimensionar linhas e colunas
Toque na tabela.
Proceda de uma das seguintes formas:
Redimensionar uma linha ou coluna: toque no número ou letra da linha ou coluna e, em seguida, arraste o
 para redimensionar.
para redimensionar.Redimensionar todas as linhas ou colunas: toque em
 no canto superior esquerdo da tabela e, em seguida, arraste o ponto azul que se encontra na extremidade inferior da tabela para redimensionar as linhas, arraste o ponto para a extremidade direita da tabela para redimensionar as colunas ou arraste o ponto para o canto inferior direito para redimensionar ambas.
no canto superior esquerdo da tabela e, em seguida, arraste o ponto azul que se encontra na extremidade inferior da tabela para redimensionar as linhas, arraste o ponto para a extremidade direita da tabela para redimensionar as colunas ou arraste o ponto para o canto inferior direito para redimensionar ambas.
Nota: se os conteúdos da célula deixarem de caber após redimensionar uma linha ou coluna, toque na tabela, toque no número da linha ou letra da coluna e, em seguida, toque em Ajustar.