
Formatar datas, moeda, etc. no Keynote no iPad
É possível formatar células de tabela para que apresentem texto, números, moeda, percentagens, data e hora e durações que indicam um intervalo de tempo (por exemplo, “3 semanas, 4 dias 2 horas”). O formato da célula determina como os dados aparecem na célula.
Também é possível selecionar quantas casas decimais aparecem em células que contêm números, unidades monetárias ou valores percentuais, mesmo que o valor exato introduzido na célula seja mais preciso do que o que pretende mostrar.
Pode alterar o formato de uma célula, mesmo que já tenha digitado conteúdo na célula. Por exemplo, se tiver uma tabela de preços, pode adicionar um símbolo de moeda (por exemplo, um símbolo de euro €) a todas as células, formatando-as como moedas e, em seguida, selecionando o símbolo que pretende.
Formatar células automaticamente
Por predefinição, o Keynote formata as células de tabela automaticamente, por isso, as letras e os números aparecem como são digitados. Se alterar o formato dos dados de uma célula, pode sempre retomar o formato automático.
Selecione as células que pretende formatar, toque no
 e, em seguida, toque em Formatação.
e, em seguida, toque em Formatação.Toque em Automático.
Números
Por predefinição, as células formatadas como números apresentam todas as casas decimais que escrever nas mesmas. É possível alterar esta opção para que todas as células formatadas como números apresentem o mesmo número de casas decimais.
As alterações às definições decimais aplicam-se a números e a percentagens. Por exemplo, se alterar uma célula com um número para uma percentagem, o número de casas decimais apresentadas não se altera.
Selecione as células que pretende formatar, toque no
 e, em seguida, toque em Formatação.
e, em seguida, toque em Formatação.Toque em
 à direita de Número, toque num formato (Número, Científico ou Fração) e, em seguida, defina o número de casas decimais e outras opções de apresentação.
à direita de Número, toque num formato (Número, Científico ou Fração) e, em seguida, defina o número de casas decimais e outras opções de apresentação.
Moeda (unidades de valor monetário)
Por predefinição, as células formatadas como moeda apresentam duas casas decimais. Pode alterar esta definição para que as células apresentem todas as casas decimais que escrever ou para que as células apresentem o mesmo número de casas decimais.
Selecione as células que pretende formatar, toque no
 e, em seguida, toque em Formatação.
e, em seguida, toque em Formatação.Toque em
 à direita de Moeda.
à direita de Moeda.Para modificar a quantidade de casas decimais que são apresentadas, proceda de uma das seguintes formas:
Apresentar tantas casas decimais quantas as que digitar em cada célula: toque no
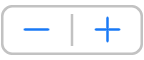 até chegar à definição Automático.
até chegar à definição Automático.Aumentar ou diminuir o número de casas decimais apresentadas: toque em
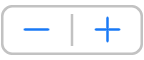 ao lado de Decimais.
ao lado de Decimais.
Para mostrar o separador dos milhares, ative o “Separador dos milhares”.
Para apresentar os valores negativos entre parêntesis, ative “Estilo de contabilidade”.
Para selecionar um estilo de apresentação diferente, toque numa opção vermelha ou preta.
Para selecionar um símbolo de moeda, toque em Moeda e, em seguida, toque no símbolo pretendido.
Percentagens
Por predefinição, as células formatadas como percentagens apresentam todas as casas decimais que escrever nas mesmas. Pode alterar esta definição para que todas as células apresentem o mesmo número de casas decimais.
As alterações às definições decimais aplicam-se tanto a percentagens como a números num intervalo de células selecionado. Por exemplo, se mudar a formatação de uma célula de uma percentagem para um número decimal, o número de casas decimais apresentadas não é alterado.
Selecione as células que pretende formatar, toque no
 e, em seguida, toque em Formatação.
e, em seguida, toque em Formatação.Toque em
 à direita de Percentagem.
à direita de Percentagem.Proceda de uma das seguintes formas:
Apresentar tantas casas decimais quantas as que digitar em cada célula: toque no
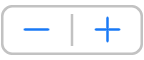 até chegar à definição Automático.
até chegar à definição Automático.Aumentar ou diminuir o número de casas decimais apresentadas: toque em
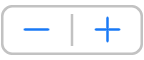 ao lado de Decimais.
ao lado de Decimais.
Para mostrar o separador dos milhares, ative o “Separador dos milhares”.
Para selecionar o modo de apresentação dos valores negativos, toque numa opção vermelha ou preta.
Se formatar uma célula que já contém um valor, esse valor é assumido como valor decimal, e é convertido em percentagem. Por exemplo, 3 passa a 300%.
Data e hora
Selecione as células que pretende formatar, toque no
 e, em seguida, toque em Formatação.
e, em seguida, toque em Formatação.Toque em
 à direita de “Data e hora”.
à direita de “Data e hora”.Toque nas opções que correspondem aos formatos de apresentação que pretende para a data e hora.
Se tocar em Nenhum por baixo de Data ou Hora, nenhuma data ou hora será apresentada na célula, mesmo que uma data ou hora tenha sido introduzida e usada nos cálculos.
As opções de data e hora dependem das definições de data e hora do seu dispositivo.
Se não introduzir nem uma data nem hora, o Keynote adiciona um valor predefinido para si. Por exemplo, se escrever “13:15”, o Keynote adiciona a data de hoje por predefinição.
Durações (unidades de tempo)
Por predefinição, as células que contêm dados de duração são automaticamente formatadas para apresentarem todas as unidades de tempo que introduz. É possível alterar esta definição para que as células de duração apresentem apenas determinadas unidades de tempo (por exemplo, apenas horas em vez de minutos, segundos ou milissegundos), mesmo que tenham sido introduzidos na célula valores de duração mais precisos e que estes sejam utilizados em fórmulas que fazem cálculos com base em unidades de tempo.
Selecione as células que pretende formatar, toque no
 e, em seguida, toque em Formatação.
e, em seguida, toque em Formatação.Toque em
 à direita de Duração.
à direita de Duração.Para mostrar ou ocultar etiquetas de unidade de tempo, toque numa opção em Formato:
Nenhum: oculta todas as etiquetas de unidade de tempo.
Curta: apresenta as etiquetas de unidade de tempo como abreviaturas, por exemplo, “min” para minutos.
Longa: apresenta as etiquetas de unidade de tempo por extenso.
Para que todas as células de duração apresentem os mesmos tipos de unidade, desative a opção Automático.
É apresentado um seletor de intervalo.

Arraste a extremidade esquerda ou direita do seletor de intervalo de duração para abranger o âmbito de duração de tempo que pretende usar, de semanas (Sem) a milissegundos (ms).
Se alterar o formato de duração após ter introduzido dados nas células, os dados ajustam-se automaticamente ao novo formato de duração que for definido.