Manual de Utilização do Keynote para iPad
- Damos-lhe as boas-vindas
- Novidades
-
- Introdução ao Keynote
- Introdução a imagens, gráficos e outros objetos
- Criar uma apresentação
- Escolher como navegar na apresentação
- Abrir uma apresentação
- Guardar e atribuir o nome a uma apresentação
- Procurar uma apresentação
- Imprimir uma apresentação
- Personalizar a barra de ferramentas
- Copiar texto e objetos entre aplicações
- Gestos simples do ecrã tátil
- Usar o Apple Pencil com o Keynote
- Criar uma apresentação com o VoiceOver
-
- Adicionar ou apagar diapositivos
- Adicionar e ver notas do apresentador
- Alterar o tamanho dos diapositivos
- Alterar um fundo do diapositivo
- Adicionar uma borda em redor de um diapositivo
- Mostrar ou ocultar marcadores de posição de texto
- Mostrar ou ocultar os números de diapositivo
- Aplicar uma disposição do diapositivo
- Adicionar e editar disposições de diapositivo
- Alterar um tema
-
- Alterar transparência de um objeto
- Preencher formas ou caixas de texto com cor ou uma imagem
- Adicionar uma borda a um objeto
- Adicionar uma legenda ou título
- Adicionar um reflexo ou uma sombra
- Utilizar estilos de objeto
- Redimensionar, rodar e virar objetos
- Adicionar objetos ligados para tornar a apresentação interativa
-
- Enviar uma apresentação
- Introdução à colaboração
- Convidar outras pessoas para colaborar
- Colaborar numa apresentação partilhada
- Ver a atividade mais recente numa apresentação partilhada
- Alterar as definições de uma apresentação partilhada
- Deixar de partilhar uma apresentação
- Pastas partilhadas e colaboração
- Usar Box para colaborar
- Criar um GIF animado
- Publicar a apresentação num blogue
- Copyright
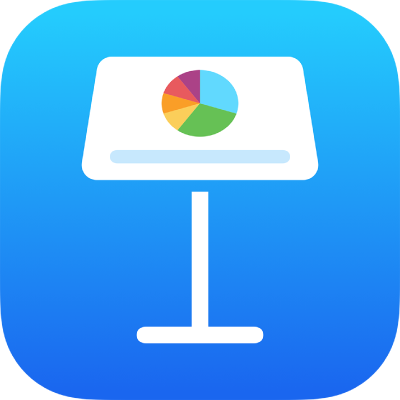
Formatar texto em colunas no Keynote no iPad
Pode formatar texto numa caixa de texto em duas ou mais colunas em que o texto flua automaticamente de uma coluna para a seguinte.
Formatar colunas de texto
Aceda à aplicação Keynote
 no iPad.
no iPad.Abra uma apresentação e, depois, toque numa forma ou caixa de texto ou selecione texto.
Toque em
 e, em seguida, toque em “Texto”.
e, em seguida, toque em “Texto”.Toque em “Colunas” e, em seguida, proceda de uma das seguintes formas:
Alterar o número de colunas: toque em
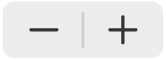 ou toque no número de colunas e introduza um novo valor.
ou toque no número de colunas e introduza um novo valor.Definir a largura das colunas: para ter a mesma largura em todas as colunas, ative a opção “Igualar largura das colunas”. Para definir larguras de coluna diferentes, desative esta opção e, em seguida, toque em
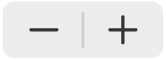 por baixo de cada número de coluna na secção “Tamanho de coluna” ou toque na largura de coluna e introduza um novo valor.
por baixo de cada número de coluna na secção “Tamanho de coluna” ou toque na largura de coluna e introduza um novo valor.Definir o espaço entre as colunas: toque em
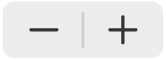 junto a "Medianizes” ou toque na largura de mediatriz e introduza um novo valor. Se tiver mais de duas colunas, é possível ajustar a largura da medianiz entre colunas.
junto a "Medianizes” ou toque na largura de mediatriz e introduza um novo valor. Se tiver mais de duas colunas, é possível ajustar a largura da medianiz entre colunas.
Forçar o texto para o topo da coluna seguinte
Aceda à aplicação Keynote
 no iPad.
no iPad.Abra uma apresentação e, depois, toque onde pretende que a coluna anterior termine.
Toque em “Inserir” e, em seguida, toque em “Quebra de coluna”.