
Formatar listas no Keynote no iPad
O Keynote deteta quando está a criar uma lista se começar uma frase com um travessão, número ou letra seguidos de um ponto final. Também pode selecionar texto e, em seguida, formatá-lo como uma lista simples ou como uma lista com uma hierarquia complexa. As listas por escalões, tais como as que são usadas em documentos jurídicos, usam números ou letras aninhados (por exemplo, 3., 3.1., 3.1.1.).

Pode alterar o estilo de número ou de letra, alterar a indentação e criar o seu próprio texto e marcas de imagem para personalizar uma lista. Se criar uma lista cuja formatação pretenda usar novamente na mesma apresentação, pode guardá-la como um novo estilo de lista.
Criar uma lista automaticamente
O Keynote deteta quando está a criar uma lista se começar uma frase com um travessão, número ou letra seguidos de um ponto final.
Toque duas vezes na caixa de texto ou forma onde pretende adicionar uma lista.
Introduza o primeiro elemento na sua lista, digite um travessão, uma letra ou número seguido de um ponto final (por exemplo 1. ou A.) e, em seguida, digite o primeiro elemento na sua lista.
Toque em Enter e, em seguida, continue a digitar os elementos da lista, premindo Enter após cada entrada.
Cada nova linha começa automaticamente com o mesmo carácter com que começou. Os números e letras são incrementados em conformidade.
Para finalizar a lista, toque em
 , toque em “Marcas e listas” e, em seguida, toque em Nenhum.
, toque em “Marcas e listas” e, em seguida, toque em Nenhum.Caso não veja a opção “Marcas e listas”, toque em Texto na parte superior dos controlos.
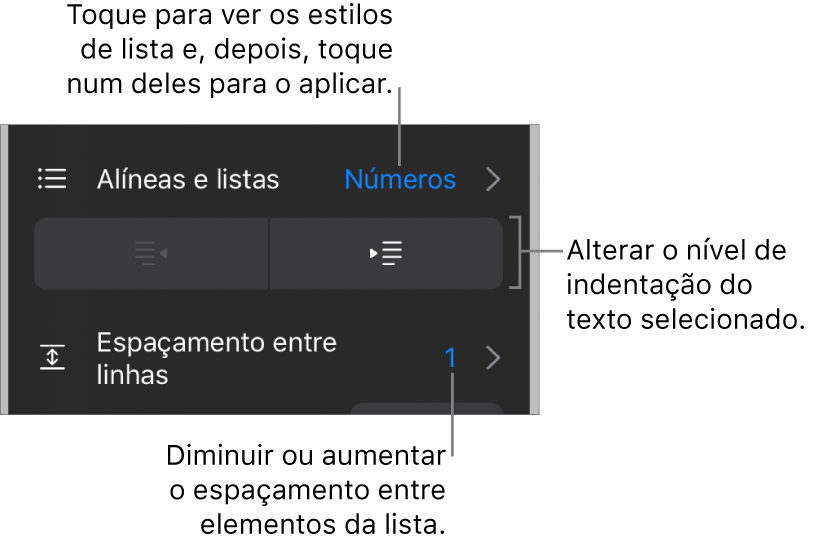
Também pode formatar o texto como uma lista selecionando o texto e, em seguida, aplicando um estilo de lista às “Marcas e listas”.
Desativar a deteção automática de lista
Caso não pretenda que o Keynote formate automaticamente o texto para criar uma lista quando começa uma frase com um travessão ou com um número ou letra seguidos de um ponto final, é possível desativar esta definição.
Toque em
 na parte superior do ecrã e, em seguida, toque em Definições.
na parte superior do ecrã e, em seguida, toque em Definições.Toque em “Correção automática” e, em seguida, desative “Detetar listas automaticamente”.
A definição aplica-se a todas as apresentações do Keynote.
Formatar uma lista
Toque duas vezes na caixa de texto ou forma onde pretende adicionar uma lista.
Proceda de uma das seguintes formas para selecionar os elementos da lista que pretende alterar:
Selecione um elemento da lista: toque na marca ou símbolo junto do elemento da lista.
Selecione vários elementos da lista: dê dois toques a seguir ao texto no último elemento que pretende selecionar e, em seguida, arraste o puxador de seleção para incluir todos os elementos que pretende alterar.
Toque em
 e, em seguida, toque em Texto.
e, em seguida, toque em Texto.Utilize os controlos da secção “Marcas e listas” para proceder de uma das seguintes formas:
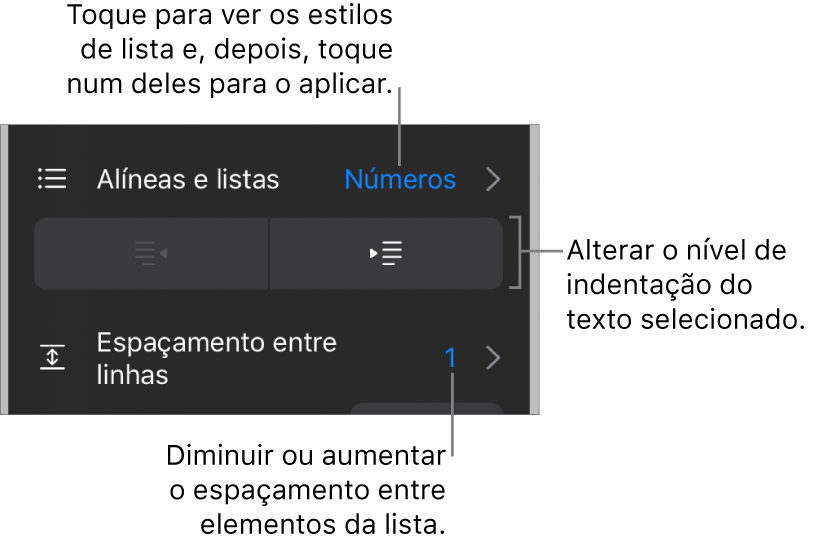
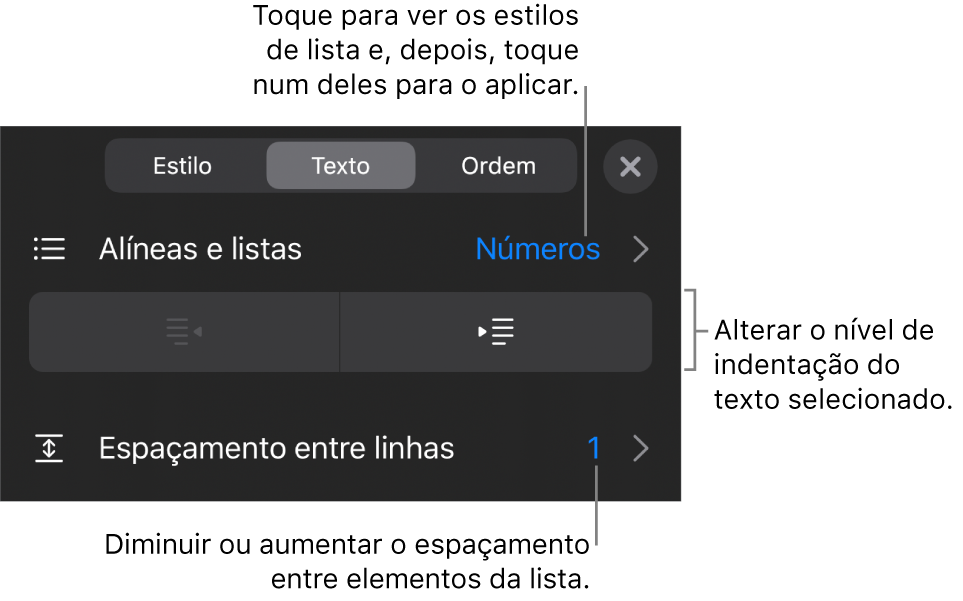
Alterar o nível de indentação (hierarquia) dos elementos selecionados: toque num botão de remover indentação ou de indentação por baixo de “Marcas e listas”.
Ajustar o espaçamento entre linhas: com todos os elementos da lista selecionados, toque em “Espaçamento entre linhas” e, em seguida, no
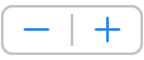 ao lado de Espaçamento para diminuir ou aumentar o espaçamento.
ao lado de Espaçamento para diminuir ou aumentar o espaçamento.
Para alterar o estilo da lista e o aspeto das marcas, números e letras, toque em “Marcas e listas” e, em seguida, proceda de uma das seguintes formas:
Alterar o estilo da lista: toque num novo estilo de lista.
Alterar a sequência de números ou de letras: toque em
 junto de estilo, toque em Formatação e, em seguida, selecione um formato de número. Consulte “Alterar a sequência de números ou de letras”, abaixo.
junto de estilo, toque em Formatação e, em seguida, selecione um formato de número. Consulte “Alterar a sequência de números ou de letras”, abaixo.Alterar o estilo do tipo de marca: toque em
 junto do estilo de marca que pretende alterar, toque em “Marca de texto” ou em “Marca de imagem” e, em seguida, escolha um novo carácter ou uma nova imagem. Consulte “Personalizar marcas”, abaixo.
junto do estilo de marca que pretende alterar, toque em “Marca de texto” ou em “Marca de imagem” e, em seguida, escolha um novo carácter ou uma nova imagem. Consulte “Personalizar marcas”, abaixo.
Quando terminar, toque no diapositivo para fechar os controlos.
Um asterisco ou um botão Atualizar junto de um estilo de lista indica que um ou mais elementos da lista que utilizam esse estilo sofreu alterações de formatação. Se pretende que a formatação coincida, selecione os elementos da lista com a formatação que pretende manter e, em seguida, toque no botão Atualizar. Quaisquer elementos da lista que tenham sofrido alterações são alterados para coincidirem com os que selecionou.
Nota: O espaçamento entre linhas não está incluído num estilo de lista.
Reordenar elementos de lista
Pode arrastar os elementos de uma lista para um nível diferente na hierarquia ou para um nível diferente de indentação.
Toque duas vezes no elemento da lista e, em seguida, toque e mantenha o dedo sobre a marca ou símbolo no início da linha.
Arraste o elemento para a esquerda ou para a direita, ou arraste-o para cima ou para baixo na lista, até ver um triângulo azul onde pretende colocar o elemento.
Alterar a sequência de números ou letras
Pode usar números ou letras em diversos formatos para designar níveis de hierarquia numa lista ordenada.
Proceda de uma das seguintes formas para selecionar os elementos da lista cujos números ou letras pretende alterar:
Selecione um elemento da lista: toque na marca ou símbolo junto do elemento da lista.
Selecione vários elementos da lista: dê dois toques a seguir ao texto no último elemento que pretende selecionar e, em seguida, arraste os puxadores de seleção para incluir todos os elementos que pretende alterar.
Toque no
 e, em seguida, toque em “Marcas e listas”.
e, em seguida, toque em “Marcas e listas”.Toque num estilo de números ou de letras (Letras, Números ou Harvard) para o aplicar ao texto selecionado.
Toque em
 junto do estilo.
junto do estilo.Toque em Formatação, em seguida, escolha uma sequência de números ou letras.
Toque em Anterior e use os controlos “Editar estilos de lista” para alterar a indentação, a cor e o tamanho das letras ou dos números.
Para usar números ou letras aninhados (por exemplo, 3., 3.1., 3.1.1.), ative “Números por escalões”.
Para criar uma Numeração não sequencial, desative Continuar a numeração e toque em
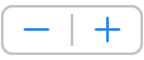 para definir o número inicial.
para definir o número inicial.Quando terminar, toque no diapositivo para fechar os controlos.
Um asterisco ou um botão Atualizar junto de um estilo de lista indica que um ou mais elementos da lista que utilizam esse estilo sofreu alterações de formatação. Se pretende que a formatação coincida, selecione os elementos da lista com a formatação que pretende manter e, em seguida, toque no botão Atualizar. Quaisquer elementos da lista que tenham sofrido alterações são alterados para coincidirem com os que selecionou.
Nota: O espaçamento entre linhas não está incluído num estilo de lista.
Personalizar marcas
É possível utilizar uma variedade de marcas de texto e de imagem para adicionar um aspeto personalizado a uma lista. Quaisquer caracteres de texto, emoji e imagens podem funcionar como marcas.
Proceda de uma das seguintes formas para selecionar os elementos da lista cujas marcas pretende alterar:
Selecione um elemento da lista: toque na marca ou símbolo junto do elemento da lista.
Selecione vários elementos da lista: dê dois toques a seguir ao texto no último elemento que pretende selecionar e, em seguida, arraste os puxadores de seleção para incluir todos os elementos que pretende alterar.
Toque no
 e, em seguida, toque em “Marcas e listas”.
e, em seguida, toque em “Marcas e listas”.Toque em
 junto do estilo de marca que pretende editar.
junto do estilo de marca que pretende editar.Toque em “Marca de texto” ou em “Marca de imagem” e, em seguida, efetue uma das seguintes seleções:
Para marcas de texto: toque num estilo de marca para a aplicar. Para utilizar um carácter diferente, toque em “Toque para adicionar” ao lado de “Marca personalizada”, toque no carácter ou emoji que pretende usar e, em seguida, toque em Enter.
Para marcas de imagem: toque numa marca de imagem para a aplicar. Para utilizar uma imagem personalizada, toque em “Marca personalizada” e, em seguida, selecione uma imagem, tire uma fotografia (toque em “Tirar uma fotografia” ou toque em “Inserir a partir de” e escolha uma imagem.
Para alterar o tamanho ou o alinhamento da marca, toque em Anterior e use os controlos “Editar estilo de lista” para fazer alterações.
Quando terminar, toque no diapositivo para fechar os controlos.
Atualizar ou restabelecer um estilo de lista
Alterar o aspeto de uma lista – ao alterar o estilo da marca ou do número, ou o espaçamento das indentações, por exemplo, origina uma substituição de estilo, que é indicada através de um asterisco junto ao nome do estilo de lista.
Se pretender manter a substituição sem atualizar o estilo, não faça nada. O texto assume as suas alterações e aparece um asterisco junto do nome do estilo de lista, sempre que selecionar ou editar a lista.
Também pode atualizar o estilo de lista com as suas alterações para que todos os elementos que utilizem esse estilo sejam atualizados. Se não pretender manter as substituições, pode restabelecer o elemento da lista para o estilo de lista original.
Toque na marca, letra ou número de um elemento de lista com uma substituição e, em seguida, toque em
 .
.Quando é selecionado um elemento com uma substituição, vê um asterisco junto do nome do estilo em “Marcas e listas”.
Toque no nome do estilo e, em seguida, proceda de uma das seguintes formas:
Remover as substituições e restabeleça o estilo de lista original: toque no nome do estilo (mas não no botão Atualizar). As alterações de formatação são removidas e o elemento corresponde à formatação dos restantes elementos da lista que utilizam este estilo.
Atualize o estilo para incorporar as substituições: toque em Atualizar. Todos os elementos da lista que utilizam este estilo são atualizados para corresponderem à nova formatação.
Nota: Os estilos de lista incluem apenas a formatação que definir através dos controlos “Editar estilo de lista” em “Marcas e listas”.
Criar, alterar o nome ou apagar um estilo de lista
Selecione qualquer texto numa lista que utilize o estilo cujo nome pretende alterar ou apagar.
Toque no
 e, em seguida, toque em “Marcas e listas”.
e, em seguida, toque em “Marcas e listas”.Toque em Editar, no canto superior direito dos controlos “Marcas e listas”.
Proceda de uma das seguintes formas:
Criar um novo estilo: toque em
 no canto superior esquerdo dos controlos para criar um duplicado do estilo usado pelo texto que selecionou. Digite um novo nome para o estilo e, em seguida, altere a formatação.
no canto superior esquerdo dos controlos para criar um duplicado do estilo usado pelo texto que selecionou. Digite um novo nome para o estilo e, em seguida, altere a formatação.Alterar o nome de um estilo: toque no nome do estilo e, em seguida, digite o nome novo.
Apagar um estilo: toque em
 e, em seguida, toque em Apagar. Se o estilo estiver a ser usado numa qualquer outra parte da apresentação, uma caixa de diálogo pede-lhe para selecionar um estilo de substituição.
e, em seguida, toque em Apagar. Se o estilo estiver a ser usado numa qualquer outra parte da apresentação, uma caixa de diálogo pede-lhe para selecionar um estilo de substituição.Reorganizar os estilo da lista: toque sem levantar o dedo no
 à direita do nome da lista e, em seguida, arraste o estilo para uma nova localização.
à direita do nome da lista e, em seguida, arraste o estilo para uma nova localização.