
Adicionar e editar disposições de diapositivo no Keynote no iPad
Os modelos de diapositivo utilizados em cada tema do Keynote são baseados nas disposições de diapositivo. Quando pretende adicionar um diapositivo à sua apresentação que inclui elementos específicos — como um título e um subtítulo, uma lista com marcar ou uma imagem — tem de selecionar a disposição do diapositivo mais parecida com a disposição pretendida. Depois substitua os elementos marcadores de posição e efetue outras alterações conforme necessário. Apenas o diapositivo na sua apresentação é alterado; a disposição do diapositivo mantém-se no estado original.
Caso adicione novas imagens, texto e outros objetos a uma disposição do diapositivo, esses objetos tornam-se parte do fundo do diapositivo e não são editáveis na sua apresentação. Se pretender que o texto, as formas ou as imagens numa disposição do diapositivo sejam editáveis na apresentação, tem de adicioná-los à disposição como marcadores de posição.
Pode efetuar o mesmo tipo de alterações a uma disposição do diapositivo como a um diapositivo normal — por exemplo, modificar a aparência do texto, alterar o fundo do diapositivo e alterar o tamanho das imagens. As alterações aparecem em todos os diapositivos da apresentação que for baseada nessa disposição.
Adicionar uma nova disposição do diapositivo
Toque numa área vazia de um diapositivo e, depois, toque em “Editar disposição do diapositivo”.
Toque em
 na parte inferior do navegador de diapositivos e, em seguida, toque para selecionar uma disposição do diapositivo existente com uma disposição semelhante à pretendida.
na parte inferior do navegador de diapositivos e, em seguida, toque para selecionar uma disposição do diapositivo existente com uma disposição semelhante à pretendida.Caso o navegador de diapositivos não esteja visível, toque em “Disposições de diapositivo” no canto superior esquerdo do ecrã.
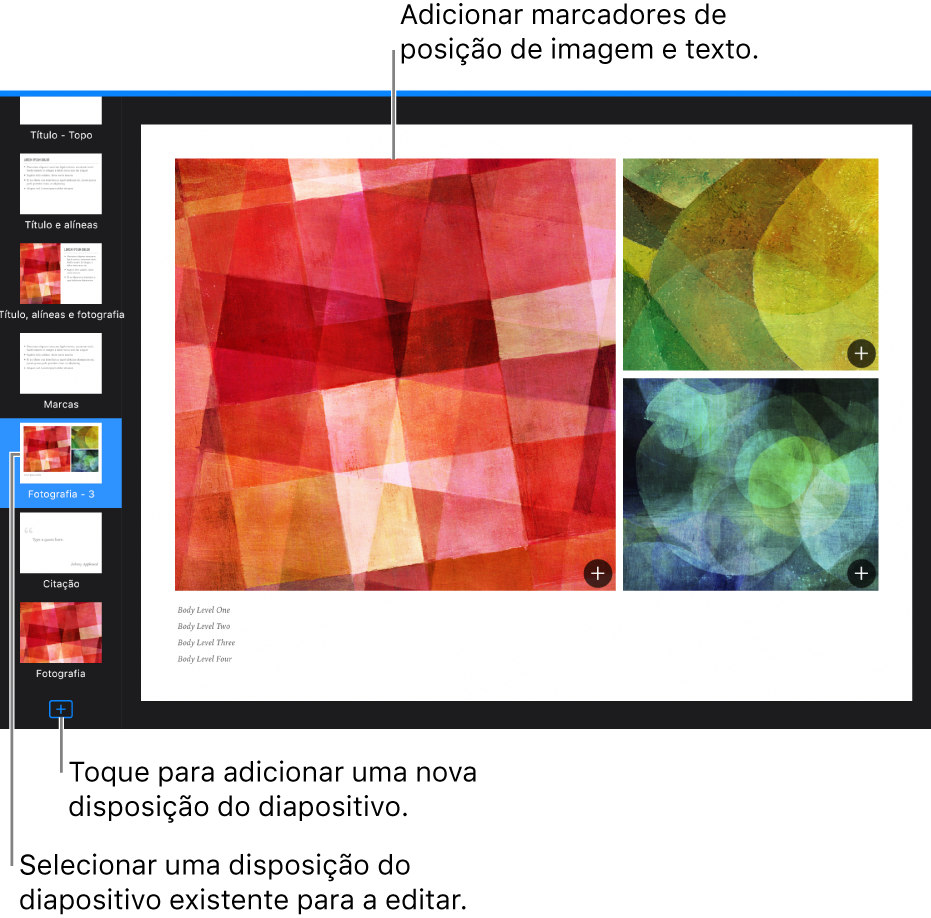
Digite um nome para a nova disposição do diapositivo e, em seguida, toque em OK.
Modifique a disposição do diapositivo conforme pretender através da adição de texto, imagens, formas, marcadores de posição e outros objetos.
Consulte “Adicionar marcadores de posição de texto e multimédia”, abaixo.
Quando terminar a edição, toque em OK.
Adicionar marcadores de posição de texto e multimédia
Toque no fundo de qualquer diapositivo (para que nada esteja selecionado) e, em seguida, toque em “Editar disposição do diapositivo”.
Toque para selecionar a disposição do diapositivo que pretende editar.
Proceda de uma das seguintes formas:
Criar um marcador de posição de texto: adicione uma caixa de texto ou adicione uma forma.
Criar um marcador de posição de multimédia: Adicionar uma imagem em alternativa, adicione um vídeo.
Altere a aparência do elemento conforme pretender e arraste-o para a posição pretendida no diapositivo.
Toque para selecionar o objeto que adicionou, toque em
 e, em seguida, toque em Estilo.
e, em seguida, toque em Estilo.Desloque-se para baixo e, em seguida, ative “Definir como texto-exemplo” ou “Marcador de posição de multimédia”.
Se pretende que os diapositivos com base nesta disposição permitam que os objetos sejam colocados em camadas sob objetos da disposição do diapositivo, toque no fundo do diapositivo (para que nada esteja selecionado), toque em
 e, em seguida, ative “Permitir sobreposição”.
e, em seguida, ative “Permitir sobreposição”.Consulte Colocar por camadas, agrupar e proteger objetos no Keynote no iPad para saber mais acerca das camadas.
Quando terminar a edição, toque em OK.
Os marcadores de posição são identificados automaticamente de acordo com o tipo. As etiquetas “dizem” ao conteúdo onde deve ser colocado quando aplica outra disposição a um diapositivo. Por exemplo, uma imagem que esteja num marcador de posição com a etiqueta “Multimédia” é automaticamente adicionada a um marcador de posição a partir de uma nova disposição que também tenha a etiqueta “Multimédia”.
Para alterar uma etiqueta, selecione o marcador de posição, toque em ![]() , toque em Estilo e, em seguida, toque em Etiqueta. Apague a etiqueta existente e digite a sua.
, toque em Estilo e, em seguida, toque em Etiqueta. Apague a etiqueta existente e digite a sua.
Alterar um marcador de posição de texto da disposição do diapositivo
É possível alterar o marcador de posição de texto a apresentar numa disposição do diapositivo para o título, subtítulo, etc. Isto é especialmente útil se pretender criar um tema para partilhar com outras pessoas.
Se alterar o marcador de posição de texto a apresentar numa disposição do diapositivo, este é aplicado a todos os diapositivos na apresentação que usam essa disposição do diapositivo.
Toque no fundo de qualquer diapositivo (para que nada esteja selecionado) e, em seguida, toque em “Editar disposição do diapositivo”.
Toque na disposição do diapositivo que pretende editar e, em seguida, toque em
 .
.No separador Estilo, toque em Mostrar e, em seguida, digite o que pretende mostrar no texto a apresentar.
Por exemplo, se estiver a criar um tema para apresentações financeiras, é possível alterar “Subtítulo da apresentação” para “Trimestre”.
Também pode adicionar um ou mais identificadores.
Quando terminar a edição, toque em OK.
Também é possível criar marcadores de posição de texto adicionais com texto personalizado de apresentação. Consulte Substituir o marcador de posição de texto.
Adicionar um marcador de posição de objeto para uma tabela, um gráfico ou uma galeria de imagens
Um marcador de posição ao qual pode adicionar uma tabela, um gráfico ou uma galeria de imagens é chamado de marcador de posição de objeto. É possível adicionar apenas um marcador de posição de objeto a uma disposição do diapositivo.
Toque numa área vazia de um diapositivo e, em seguida, toque em “Editar disposição do diapositivo”.
Toque para selecionar a disposição do diapositivo que pretende editar.
Toque em
 e, em seguida, ative o Objeto-exemplo.
e, em seguida, ative o Objeto-exemplo.Redimensione o marcador de posição e coloque-o onde pretender.
A primeira tabela, gráfico ou galeria de imagens que adiciona a qualquer base com base nesta disposição do diapositivo assume o tamanho e a posição do marcador de posição.
Se pretende que os diapositivos com base nesta disposição permitam que os objetos sejam colocados em camadas sob objetos da disposição do diapositivo, toque no fundo do diapositivo (para que nada esteja selecionado), toque em
 e, em seguida, ative “Permitir sobreposição”.
e, em seguida, ative “Permitir sobreposição”.Quando terminar a edição, toque em OK.
Apagar uma disposição do diapositivo
Toque numa área vazia de um diapositivo e, em seguida, toque em “Editar disposição do diapositivo”.
Toque para selecionar a disposição do diapositivo que pretende apagar, toque-lhe novamente e, em seguida, toque em Apagar.
Se os diapositivos na apresentação utilizarem essa disposição do diapositivo, selecione uma nova para esses diapositivos na caixa de diálogo que aparece e, em seguida, toque em Selecionar.
Toque em OK.