
Adicionar transições entre os diapositivos no Keynote no iPad
As transições são efeitos visuais que são reproduzidos quando passa de um diapositivo para outro. Por exemplo, a transição Empurrar faz com que um diapositivo pareça empurrar o diapositivo anterior para fora do ecrã. Pode adicionar uma transição entre quaisquer dois diapositivos da apresentação.
Um “Movimento Mágico” é uma transição que cria o efeito de objetos a deslocarem-se das suas posições num diapositivo para outras posições do diapositivo seguinte quando reproduz uma apresentação.
Adicionar uma transição
No navegador de diapositivos, toque para selecionar o diapositivo ao qual pretende adicionar transições.
A transição é reproduzida após esse diapositivo ao mudar para o diapositivo seguinte.
Toque novamente no diapositivo e, em seguida, toque em Transição.
Toque em “Adicionar transição” na parte inferior do ecrã e, em seguida, toque numa transição (desloque-se para ver todas).
É reproduzida uma pré-visualização da transição.
Toque em
 .
.Para definir a duração, direção e outras definições, toque na transição na parte inferior do ecrã.
As opções que vê variam consoante a transição adicionada.
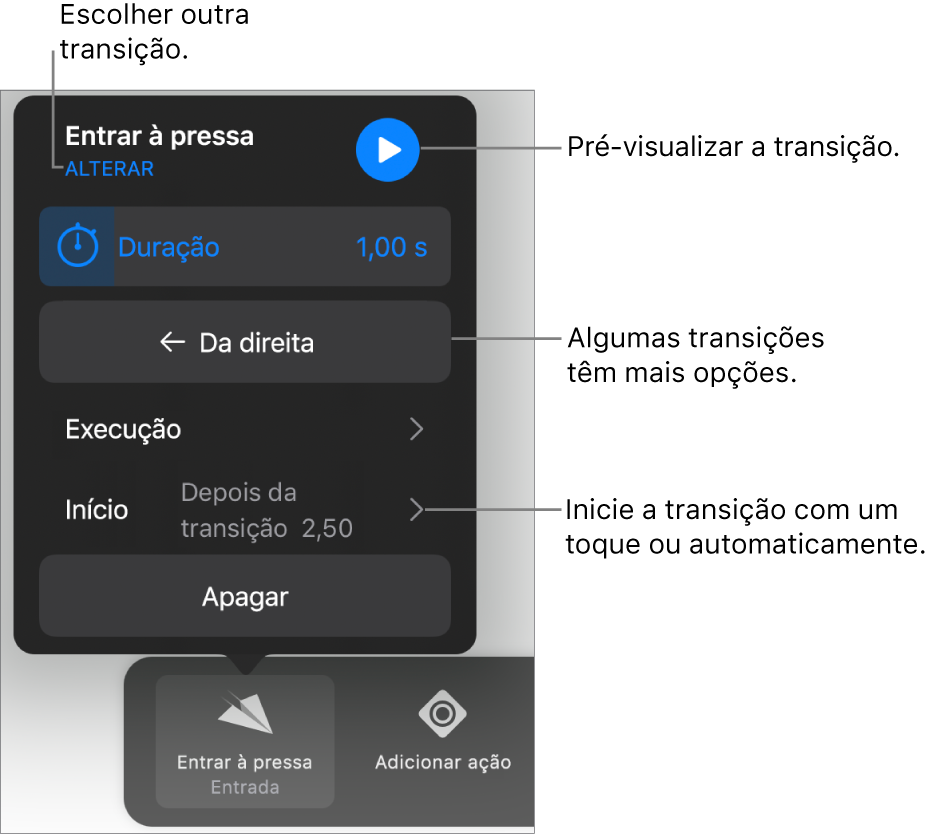
Se definir uma transição para que comece automaticamente, esta começa a ser reproduzida logo após avançar o diapositivo anterior.
Toque em OK no canto superior direito do ecrã.
Adicionar uma transição com “Movimento Mágico”
A maneira mais simples de criar uma transição com "Movimento mágico" é criar um diapositivo e adicionar-lhe objetos e, em seguida, duplicá-lo, reorganizá-lo, redimensionar ou reorientar os objetos no diapositivo duplicado. Quaisquer objetos que aparecem em ambos os diapositivos tornam-se parte da transição. Os objetos apresentados no primeiro diapositivo, mas não no seguinte, desaparecem com "fade out". Os objetos apresentados no diapositivo seguinte, mas não no anterior, aparecem com “fade in”.
No navegador de diapositivos, toque para selecionar o diapositivo ao qual pretende adicionar uma transição com “Movimento Mágico”. Em seguida, toque novamente no diapositivo e toque em Transição.
Toque em “Adicionar transição”, toque em “Movimento mágico” e, depois, toque em OK.
Toque em Duplicar para duplicar o diapositivo ou toque em Cancelar, caso já o tenha duplicado.
Altere a posição ou o aspeto dos objetos num ou vários diapositivos; pode arrastar os objetos para novas localizações, rodar ou redimensionar objetos, adicionar ou apagar objetos num dos diapositivos, etc.
A transição “Movimento mágico” é mais eficaz quando ambos os diapositivos têm, pelo menos, um objeto em comum cuja posição ou aspeto foi alterado.
Para pré-visualizar uma transição, toque no primeiro dos dois diapositivos no navegador de diapositivos e, em seguida, toque em
 .
.Para personalizar a duração e temporização da transição, toque no primeiro dos dois diapositivos no navegador de diapositivos, toque em “Movimento mágico” na parte inferior do ecrã e, em seguida, proceda de uma das seguintes formas:
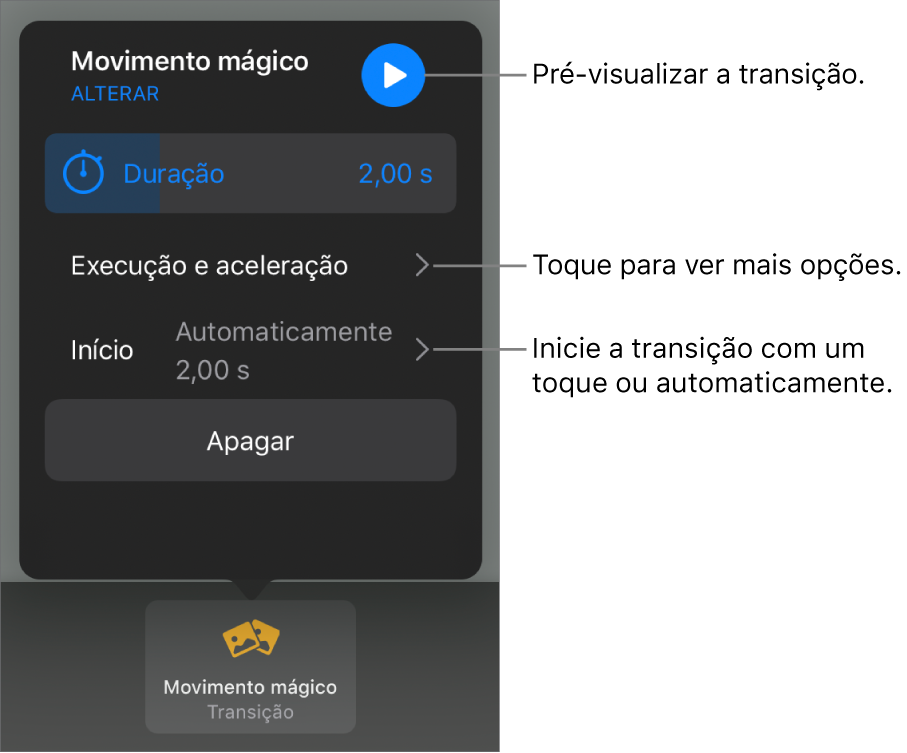
Alterar a duração da transição: arraste o nivelador de duração.
Alterar o início da transição: toque em Iniciar e, em seguida, toque em Automaticamente ou “Ao tocar”. Quando seleciona Automaticamente, pode alterar o atraso entre transições arrastando o nivelador Atraso.
Para alterar como os objetos se movem entre diapositivos, toque em “Execução e aceleração” e, em seguida, proceda de uma das seguintes formas:
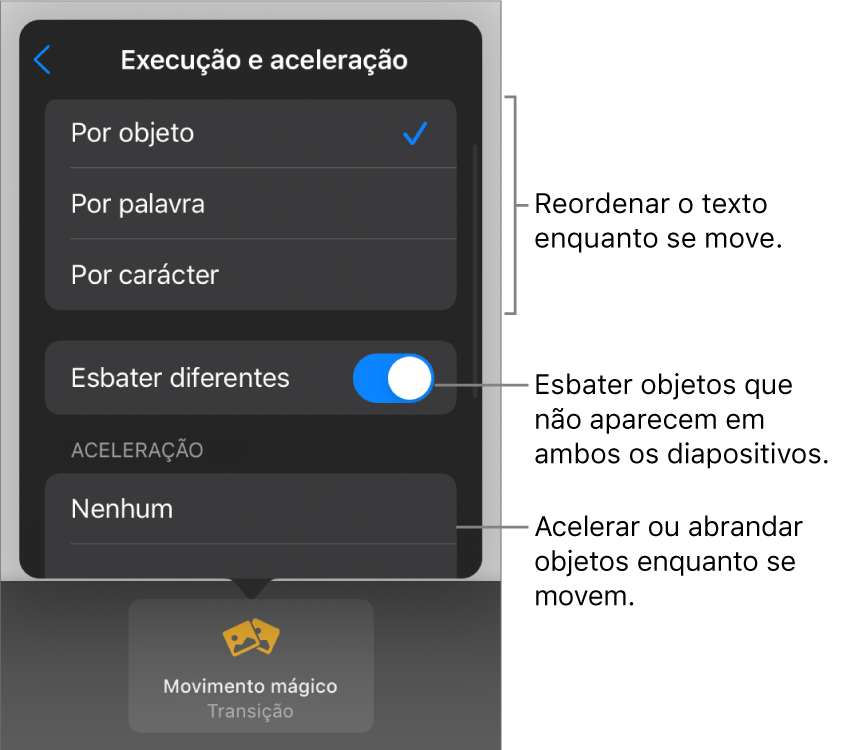
Mover texto suavemente entre diapositivos: toque numa opção “Igualar texto”:
Por objeto: mova uma ou mais caixas de texto do primeiro diapositivo para as respetivas posições no segundo diapositivo.
Por palavra: mova uma ou mais palavras do primeiro diapositivo para as respetivas posições no segundo diapositivo. Pode usar esta animação para dar o efeito de palavras a reorganizarem-se para formar uma nova frase.
Por carácter: mova um ou mais caracteres do primeiro diapositivo para as respetivas posições no segundo diapositivo. Pode usar esta animação para dar o efeito de letras a reorganizarem-se para formar uma nova palavra.
Faça aparecer ou desaparecer os objetos que não existem em ambos os lados, durante a transição: desative “Esbater objetos diferentes”.
Alterar a rapidez com que os objetos se movem entre localizações:
Nenhum: para mover objetos a uma velocidade constante.
Entrada suave: para abrandar objetos quando se aproximam das suas localizações.
Saída suave: para acelerar objetos quando abandonam as suas localizações.
Entrada e saída suaves: para acelerar objetos quando abandonam as suas localizações e abrandá-los quando se aproximam das novas localizações.
Toque em OK na parte superior do ecrã.
Ver que diapositivos têm transições
Toque em
 e, em seguida, toque em Animar.
e, em seguida, toque em Animar.No navegador de diapositivos, qualquer diapositivo com uma transição tem um marcador amarelo no canto.
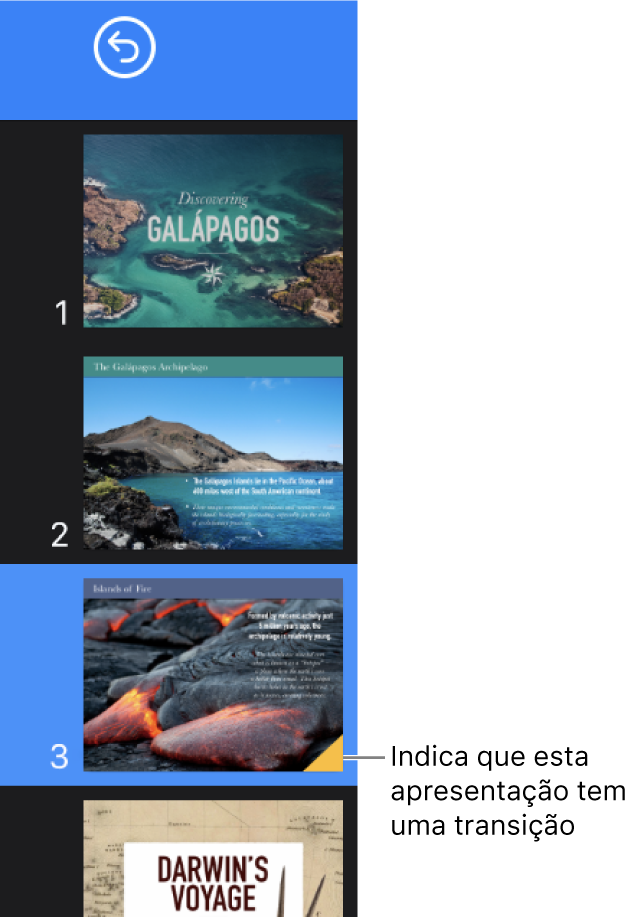
Alterar uma transição de um diapositivo
Toque no diapositivo no navegador de diapositivos.
Toque em transição, na parte inferior do ecrã e, em seguida, toque em Alterar.
Toque numa nova transição.
Remover uma transição
Toque em
 e, em seguida, toque em Animar.
e, em seguida, toque em Animar.Toque para selecionar o diapositivo no navegador de diapositivos, toque-lhe novamente e, em seguida, toque em “Apagar animação”.
Aplicar uma transição a vários diapositivos
Selecione os diapositivos no navegador de diapositivos e, em seguida, toque em Transição.
Toque em “Adicionar transição” na parte inferior do ecrã e, em seguida, toque numa transição.